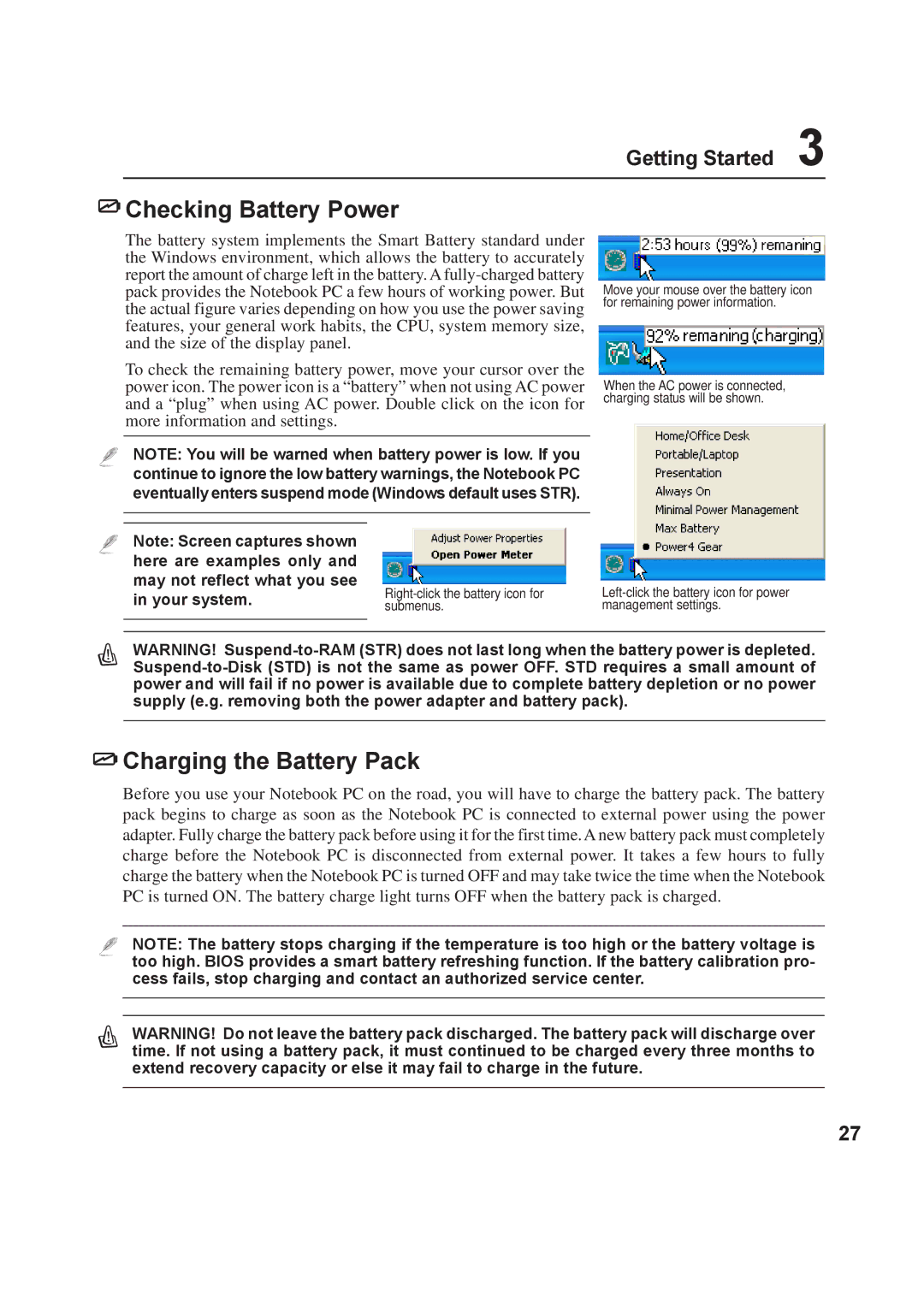Getting Started 3
 Checking Battery Power
Checking Battery Power
The battery system implements the Smart Battery standard under the Windows environment, which allows the battery to accurately report the amount of charge left in the battery. A
To check the remaining battery power, move your cursor over the power icon. The power icon is a “battery” when not using AC power and a “plug” when using AC power. Double click on the icon for more information and settings.
NOTE: You will be warned when battery power is low. If you continue to ignore the low battery warnings, the Notebook PC eventually enters suspend mode (Windows default uses STR).
Note: Screen captures shown here are examples only and may not reflect what you see
in your system. | ||
submenus. | ||
| ||
|
|
Move your mouse over the battery icon for remaining power information.
When the AC power is connected, charging status will be shown.
WARNING!
 Charging the Battery Pack
Charging the Battery Pack
Before you use your Notebook PC on the road, you will have to charge the battery pack. The battery pack begins to charge as soon as the Notebook PC is connected to external power using the power adapter. Fully charge the battery pack before using it for the first time. A new battery pack must completely charge before the Notebook PC is disconnected from external power. It takes a few hours to fully charge the battery when the Notebook PC is turned OFF and may take twice the time when the Notebook PC is turned ON. The battery charge light turns OFF when the battery pack is charged.
NOTE: The battery stops charging if the temperature is too high or the battery voltage is too high. BIOS provides a smart battery refreshing function. If the battery calibration pro- cess fails, stop charging and contact an authorized service center.
WARNING! Do not leave the battery pack discharged. The battery pack will discharge over time. If not using a battery pack, it must continued to be charged every three months to extend recovery capacity or else it may fail to charge in the future.
27