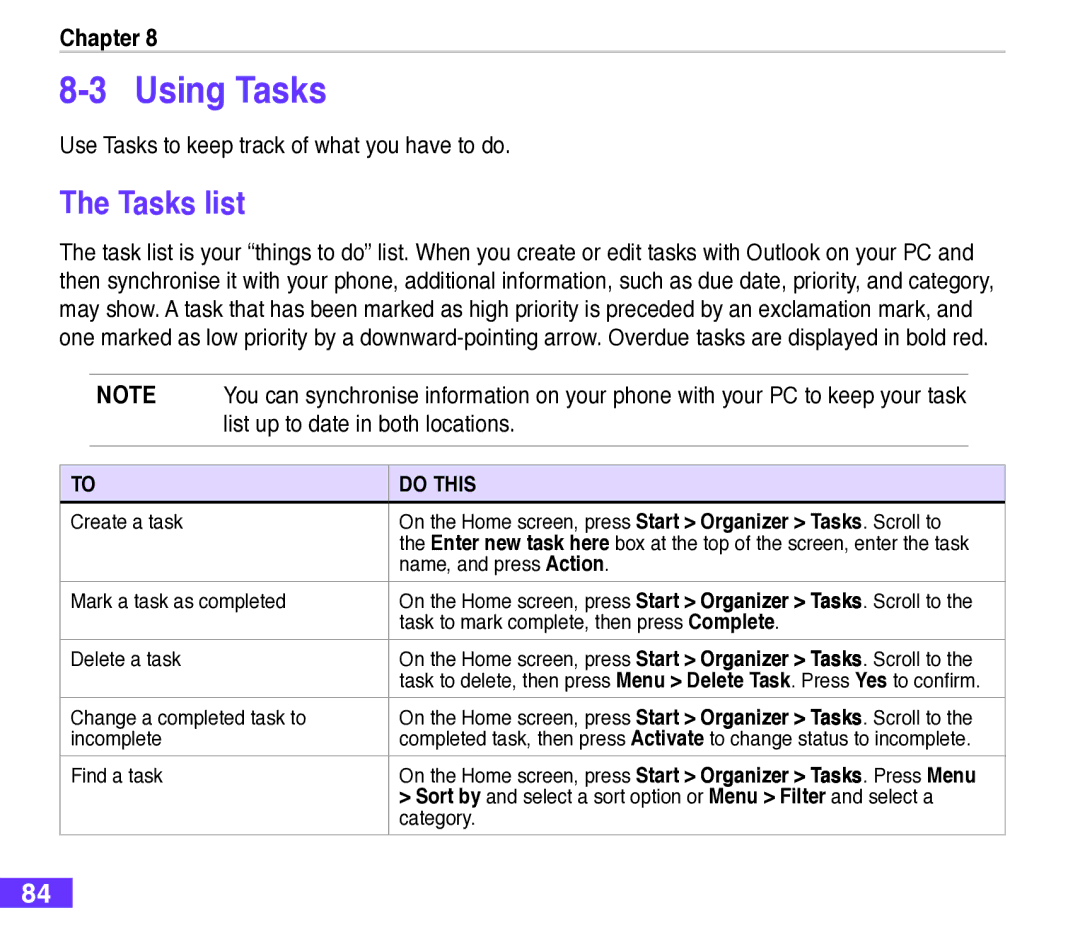M530w
Technical Support
Asus contact information
Copyright 2007 ASUSTeK Computer INC. All Rights Reserved
E3364 First edition July
Aircraft
Safety Information
Safety precautions for the power supply unit and battery
Interference
Driving
Hospitals
Petrol Stations
For Other Medical Devices
Specific Absorption Rate SAR
For Hearing Aids
Table of Contents
Messaging
Managing Your Smartphone
Getting Connected
Multimedia
Voice Commander
Other Features
Organising Your Life
Main
Asus M530w specifications
VGA resolution Cmos sub camera
Package contents
Introducing the Asus M530w Smartphone
Getting Started
Layout
Getting to know your Smartphone
Components Earphone slot
Key to unlock
Capabilities, Key lock, and preset profiles
Chapter
Plug headset accessory to this port
Entering text, numbers, and symbols
Button, press Start More Settings More Key Assignment . From
To install a SIM card
Installing the SIM card and battery
To insert the battery
To remove the microSD card
Installing and removing a microSD card
To install a microSD card
Charging your Smartphone
To charge the battery
To turn OFF the phone
Turning your Smartphone ON/OFF
To turn on your phone
Action key
Learning to Use Your Smartphone
Navigating
Navigation pad
Qwerty keypad
Home key
Back key
Soft keys
Home screen
Signal strength Roaming
Status indicator icons
To remove programs
Start menu
To use the Start menu
Press Menu Edit
Quick List
To use the Quick List
To call from the Home screen
Using Call Features
Making a voice call
Calling from the Home screen
To call a Contacts entry
To change the default number for a Contact
Calling a Contacts entry
Calling a number from the Call History list
Calling using speed dial
To create a speed dial for an item on the Start menu
To make a call using speed dial
Making emergency calls
Making international calls
To ignore a voice call
Responding to a voice call
To place an international call
To answer a voice call
Mute
Options during a call
Hold Places the active call on hold Unhold
Call that is on hold
Managing multiple calls
Making a video call
To ignore a video call
Responding to a video call
To make a video call
To answer a video call
Microsoft ActiveSync
Synchronising with ActiveSync
To install ActiveSync on your PC
Installing ActiveSync on your PC
To connect your Smartphone to a PC
Connecting your Smartphone to a PC
Creating a partnership
Press Menu Options
Synchronising with a PC
Changing information to synchronise
Using Bluetooth
Using USB sync cable
Synchronising with an Exchange Server
Creating a synchronisation schedule
On the Home screen, press Start ActiveSync Menu Schedule
Select the Send/receive when I click send check box
Scheduling synchronisation
To schedule synchronisation
Remote synchronisation
Personalising your Smartphone
Settings screens
Managing Your Smartphone
Page
Personalising your Home screen
Setting the date, time, and alarm
On the Home screen, press Start More Settings Profiles
Changing regional settings
Changing profile settings
To change regional settings
To use your own sound
Setting up advanced sounds
To change the sound
To enter owner information
Entering your contact information
Assigning keypad functions
To assign keypad functions
Setting up the video call
To set up the video call
Changing the Start Menu view
To change accessibility settings
Changing accessibility settings
Adjusting the headset volume level
To adjust the headset volume level
To turn on/off Bluetooth
Turning on/off wireless mode
Changing power settings
To lock the keypad and multimedia player controls
To turn on/off radio mode
Keeping your Smartphone secure
Locking the keypad and multimedia player controls
To change the PIN
Locking the SIM card
To lock the SIM card and set the PIN
To unlock the SIM card
Press Menu Edit Numbers
Locking the phone
Controlling outgoing calls
To lock the phone
To restart the phone
Resetting your Smartphone
Restarting your Smartphone
Blocking incoming/outgoing calls
To add programs
To reset your phone
On the Home screen, press Start Tools Default Settings
Adding and removing programs
Press Menu Remove
To copy a fiile using ActiveSync
Managing and backing up files
To remove a program
Rename a file or folder
Using File Explorer
To start File Explorer
Create a new folder
Delete
To create a Dial-up connection
Connecting to the Internet
Getting Connected
Dial-up connection
VPN connection
GPRS, Proxy, and VPN connections
Gprs connection
Proxy connection
To add a URL exception
Changing option settings
To access the Options screen
Adding a URL exception
To set up a Bluetooth connection
Setting up a USB connection
Setting up a Bluetooth connection
To set up a USB connection
On the Home screen, press Start Internet Internet Explorer
Using Internet Explorer Mobile
Opening Internet Explorer Mobile
To open Internet Explorer
Press Menu View Full Screen
Automatically detect settings
Press Menu Tools Options Connections
Press Menu Tools Options Memory
Link... Outlook E-mail
Move a favorite to a folder
Press Done
Send a link via e-mail
To set Bluetooth mode
Using Bluetooth
Setting Bluetooth mode
To create a Bluetooth partnership
Creating a Bluetooth partnership
Listening to streaming audio with a Bluetooth headset
Pairing with a Bluetooth headset
Menu Delete
Receive incoming beams. Press Yes
Profiles Printer
Profiles Images. Select the Open received images check box
Profiles Images. Select the Request thumbnail check box
Profiles Security
Messaging
Entering text, numbers, and symbols
To enter uppercase texts
Using Multipress mode
To change the input mode
Multipress text input mode, lowercase Numeric input mode
To enter symbols
Using Numeric mode
Entering symbols
To set up an e-mail account
Setting up accounts
Press Menu New
Managing accounts
Text and e-mail messages
To compose and send a text or e-mail message
Messaging
Downloading e-mail messages
Managing folders
Synchronising e-mail messages
MMS messaging
Accessing MMS
Editing MMS settings
On the Home screen, press Start Messaging MMS Menu New
Composing and sending an MMS message
To compose and send an MMS message
Template Save as Templates
Next
Using Hotmail
Windows Live
To sign in Hotmail
Remove Contact
Using Windows Live Messenger
Common Windows Live Messenger features
To sign in and out of Windows Live Messenger
Contact options Unblock contact
Close Data Connection
To close MSN
Viewing Contacts
Using Contacts
Organising Your Life
Done
On the Home screen, press Contacts New SIM Contact
List
Find a contact using
Contact
On the Home screen, press Start Organizer Calendar
Using Calendar
Scheduling an appointment
To schedule an appointment
To view your schedule
Viewing an appointment
Viewing your schedule
To view an appointment
Tasks list
Using Tasks
Play, Menu Rename, or Menu Delete
Using Voice Notes
To take a picture
Using your camera
Multimedia
Taking a picture
Change the zoom factor
Brightness. The default brightness level is
Turn on the flash Camera mode, press Menu Flash Mode On
Macro mode Mode Set a picture size to use when
Video mode, press Menu Advanced Video
Recording a video clip
To record a video clip
Press Menu Play Slide Show
Using Pictures & Videos
Working with pictures and videos
Press Start Multimedia Pictures & Videos
Send
Picture, press Menu Auto Correct
Pictures
Clockwise Set the screensaver to play
Now Playing screen
Listening to music and watching videos
Windows Media Player screens
Playback screen
Action
Playing media files
Library screen
To play a media file
Library, skins, and hardware button assignment
Playback screen options
Current file
Shuffle/Repeat
Navigation controls
Playback controls
Keypad controls
To install Java MIDlets directly from the Internet
Using Java MIDlet Manager
Installing Java MIDlets directly from the Internet
Installing Java MIDlets from a PC
To run Java MIDlets
To install Java MIDlets from your PC
Running Java MIDlets
Functions
Voice Commander
Using the Voice Commander
Press Start Tools Voice Commander
Example 1 Call a person at his home
Voice Name Dialling
Usage Call Contact at Home/Work/Mobile
100
Example 1 Show a person’s contact information
Voice Show Contact
Usage Show Contact at Home/at Work/at Mobile
101
Example 3 The person has no contact number
102
Chapter Example 2 Asking for a specific information
103
Voice Digit Dial/Redial/Callback
Usage Digit Dial
104
Usage Redial
Usage Callback
UsageToday’s/Tomorrow/This week’s appointments
Voice Start Application
Today’s/Tomorrow’s/This week’s appointments
UsageStart Application
106
Email/SMS/What time is it
Usage Read Email / SMS
Usage What time is it
Usage Call History
Meeting mode
Call History
Voice Play Music
Example 2 You want to assign all songs for playback
Usage Play song’s file name
108
Example 1 You want to assign a song playback
109
What can I say
Usage What can I say
Usage Goodbye
Using the Vocab Settings
To use the Vocab Settings
Goodbye
To use the Digit Trainer
Using the Digit Trainer
Voice Sensitivity
To set the level of voice sensitivity
To capture a business card picture file
Other Features
Using the WorldCard Mobile
WorldCard Mobile
113
Task Manager
ClearVue Office Applications
To launch the Task Manager
114
Word Viewer
PPT Viewer
Excel Viewer
To launch the Spb Zip
Default Settings
Press Start Tools Default Settings
Spb Zip
Press Start More Settings More Mode Switcher
Mode Switcher
To define the switcher type
To select items to appear in the switcher pop-up menu
117
Using the Remote Presenter
Remote Presenter
To use the Remote Presenter
118
119
120
121
122
123
Creating a new COM port manually
To create a new COM port
124
125
126
Appendix Notices
Do not use the Smartphone in the vicinity of a gas leak
127
Federal Communications Commission FCC Requirements, Part
128
15.21
Prohibition of co-location
129
Safety Information
130
Index
131
132
133