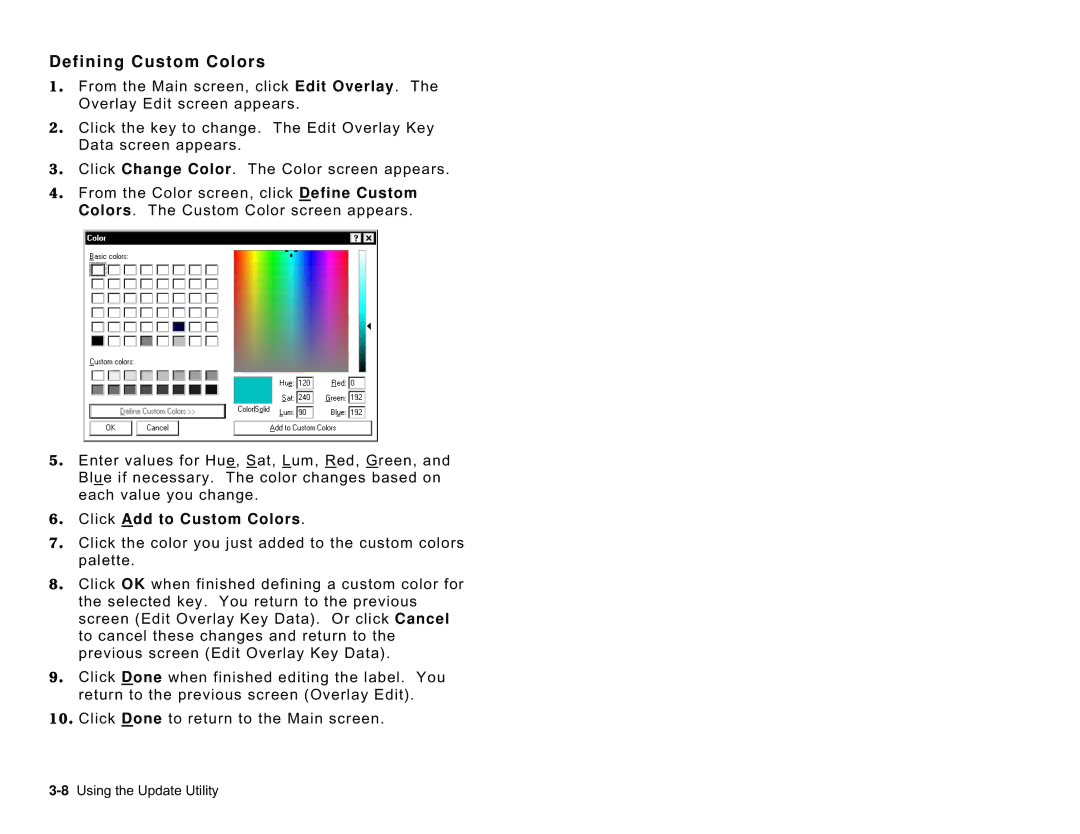9416 specifications
The Avery 9416 is a versatile and innovative label solution that has gained popularity among both businesses and individuals. This product is particularly designed for those who need high-quality labels for various applications, ranging from shipping and mailing to organizing and crafting.One of the standout features of the Avery 9416 is its compatibility with a variety of printer types, including inkjet and laser printers. This flexibility allows users to create custom labels without the need for special equipment, making it accessible for virtually anyone. The inkjet and laser printer compatibility ensures that users can achieve sharp, vibrant colors and crisp text, enhancing the appearance of their labels.
Another notable characteristic of the Avery 9416 is its optimal adhesive quality. The labels are engineered with a strong adhesive that adheres well to multiple surfaces, including cardboard, plastic, and paper products. This quality ensures that the labels remain securely in place, even in challenging conditions such as shipping or storage. Users can trust that their labels will withstand handling and transportation, reducing the chance of mislabeling or loss.
The Avery 9416 labels come in a convenient sheet format, allowing for easy loading into printers. Each sheet is pre-cut, making it simple to peel and apply the labels as needed. This feature not only saves time during the printing process but also enhances productivity for businesses that require bulk labeling.
Additionally, the Avery 9416 is designed with user customization in mind. With the help of Avery’s free online design tools, users can easily create personalized labels. The software offers a range of templates, fonts, and graphics, enabling individuals to add their unique touch to each label. This personalization capability is especially valuable for small business owners looking to create branded products or for individuals organizing events such as weddings and parties.
In summary, the Avery 9416 provides a comprehensive labeling solution with its printer compatibility, strong adhesive, convenient sheet format, and customization options. Whether for professional or personal use, this product stands out as an essential tool for effective labeling and organization. With its blend of functionality and adaptability, the Avery 9416 continues to be a trusted choice for users seeking high-quality labels.