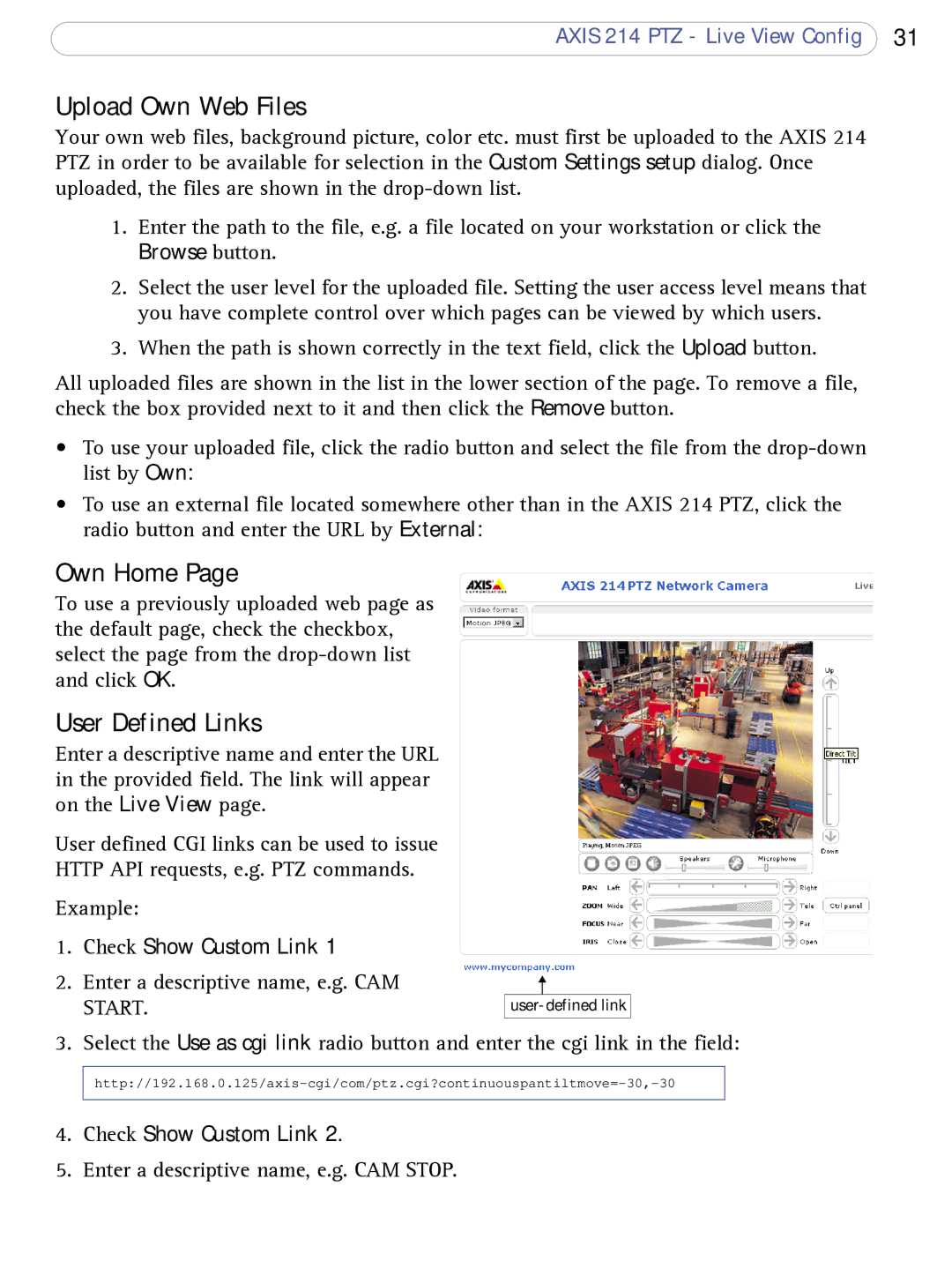AXIS 214 PTZ specifications
Axis Communications, a pioneer in network video solutions, has made significant strides with the release of its AXIS 214 PTZ camera. This robust camera is designed for professional applications requiring remote pan, tilt, and zoom capabilities, providing excellent versatility and control in surveillance scenarios.One of the standout features of the AXIS 214 PTZ is its ability to deliver high-quality video with a resolution of up to 720x480 pixels. This ensures that users are able to capture clear and detailed footage, which is essential for effective monitoring and incident identification. The camera also has a wide dynamic range, allowing it to perform well in varying lighting conditions, which can often be a challenge in outdoor settings.
The PTZ function allows users to control the camera's movement remotely, making it possible to monitor large areas with just one device. It can pan a full 360 degrees and has a tilt range that enables it to cover a significant vertical span. Coupled with a 10x optical zoom, users can focus in on specific details, whether it be a facial recognition task, reading a license plate, or just monitoring activity in a specific area.
In terms of connectivity, the AXIS 214 PTZ is equipped with Power over Ethernet (PoE), enabling both power and data to be transmitted over a single cable. This simplifies installation and can reduce installation costs, as the need for separate power sources is eliminated.
Axis’s proprietary technologies enhance the AXIS 214 PTZ's functionality. The camera features Axis’ Zipstream technology, which optimizes bandwidth and storage consumption without compromising video quality. This is particularly beneficial for users managing multiple cameras across large facilities, as it helps to efficiently store and retrieve crucial footage.
Moreover, the camera is designed with weather resistance in mind. With an IP66 rating, it can withstand tough environmental conditions, making it suitable for outdoor use. This durability means users can rely on it in various weather scenarios, from rain to extreme temperatures.
In summary, the Axis Communications AXIS 214 PTZ is a feature-rich surveillance solution that combines high-quality imaging, remote control capabilities, efficient power management, and resilient construction. Its advanced functionalities make it an ideal choice for organizations looking to enhance security and monitoring in diverse settings.