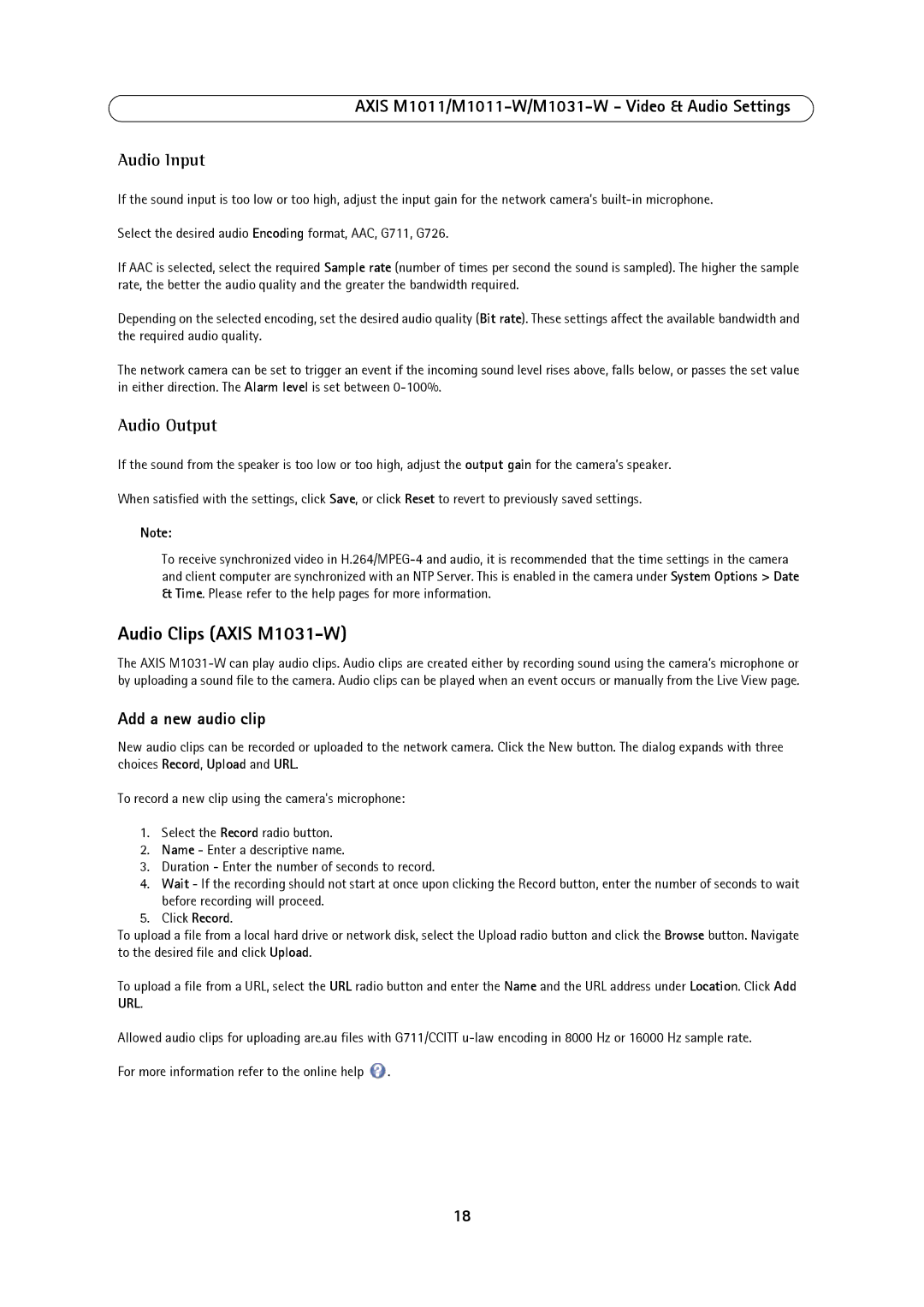1011W, M1011, M1031W specifications
Axis Communications is a pioneer in the field of network cameras and surveillance solutions, providing a range of products tailored to meet various security demands. Among their offerings, the Axis M1031W, M1011, and M1011W stand out for their compact design, user-friendly features, and advanced technologies that cater to both home and small business environments.The Axis M1031W is a notable addition to Axis' lineup, featuring high-quality video in 720p resolution. This compact camera is designed for easy installation and offers Wi-Fi connectivity, making it suitable for locations where wiring can be a challenge. Its advanced compression technology, including H.264 and Motion JPEG, optimizes bandwidth usage while maintaining high video quality. The M1031W also includes a built-in microphone for audio streaming, adding an additional layer of surveillance capability.
The Axis M1011 is another offering that leverages Axis' renowned technology for surveillance excellence. Offering a resolution of 640x480 pixels, it delivers clear images with excellent color reproduction, even in low-light conditions. It supports Power over Ethernet (PoE), simplifying installation by allowing the camera to receive power and data over a single cable. This makes the M1011 a great choice for installations in hard-to-reach places where power outlets may be limited.
For those looking for a wireless option, the Axis M1011W builds on the features of the M1011 but includes Wi-Fi connectivity. The M1011W ensures high flexibility in installation while providing the same quality video and PoE capabilities as its wired counterpart. With its IP-based design, users can access live video feeds remotely through smartphones, tablets, or computers, ensuring peace of mind from anywhere.
All three models incorporate tamper detection and motion detection features, allowing users to receive alerts when suspicious activity is detected. They also offer customizable motion zones, giving users the ability to tailor surveillance to specific areas of interest.
In conclusion, the Axis M1031W, M1011, and M1011W provide robust surveillance solutions with their advanced technologies, user-friendly features, and flexible installation options. Whether for a home or small business, these cameras deliver high-quality video, reliable performance, and comprehensive security for peace of mind. Axis Communications has indeed positioned itself as a leader in the security camera industry with these powerful, compact models.