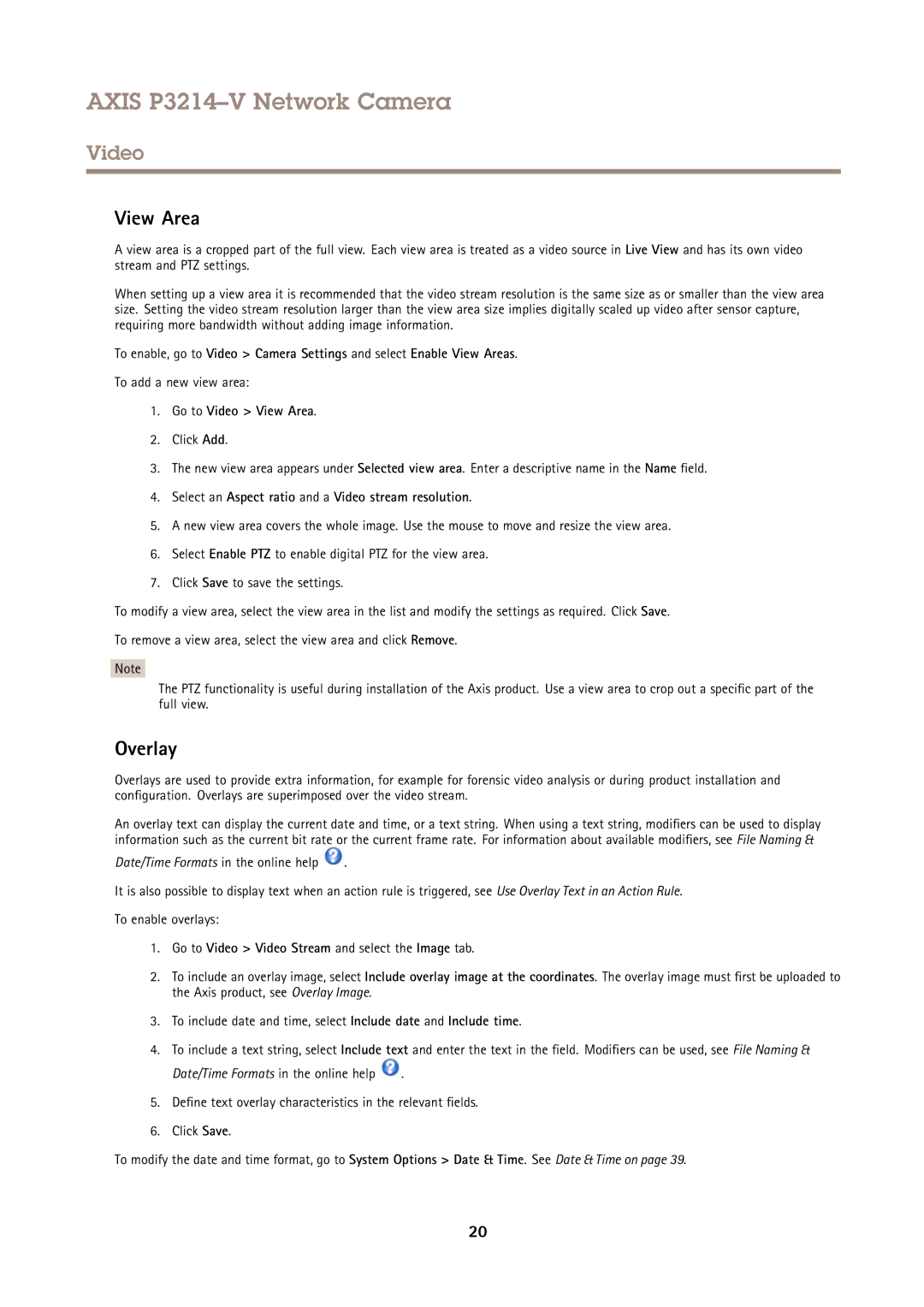AXIS P3214–V Network Camera
Video
View Area
A view area is a cropped part of the full view. Each view area is treated as a video source in Live View and has its own video stream and PTZ settings.
When setting up a view area it is recommended that the video stream resolution is the same size as or smaller than the view area size. Setting the video stream resolution larger than the view area size implies digitally scaled up video after sensor capture, requiring more bandwidth without adding image information.
To enable, go to Video > Camera Settings and select Enable View Areas.
To add a new view area:
1.Go to Video > View Area.
2.Click Add.
3.The new view area appears under Selected view area. Enter a descriptive name in the Name field.
4.Select an Aspect ratio and a Video stream resolution.
5.A new view area covers the whole image. Use the mouse to move and resize the view area.
6.Select Enable PTZ to enable digital PTZ for the view area.
7.Click Save to save the settings.
To modify a view area, select the view area in the list and modify the settings as required. Click Save.
To remove a view area, select the view area and click Remove.
Note
The PTZ functionality is useful during installation of the Axis product. Use a view area to crop out a specific part of the full view.
Overlay
Overlays are used to provide extra information, for example for forensic video analysis or during product installation and configuration. Overlays are superimposed over the video stream.
An overlay text can display the current date and time, or a text string. When using a text string, modifiers can be used to display information such as the current bit rate or the current frame rate. For information about available modifiers, see File Naming &
Date/Time Formats in the online help ![]() .
.
It is also possible to display text when an action rule is triggered, see Use Overlay Text in an Action Rule.
To enable overlays:
1.Go to Video > Video Stream and select the Image tab.
2.To include an overlay image, select Include overlay image at the coordinates. The overlay image must first be uploaded to the Axis product, see Overlay Image.
3.To include date and time, select Include date and Include time.
4.To include a text string, select Include text and enter the text in the field. Modifiers can be used, see File Naming &
Date/Time Formats in the online help ![]() .
.
5.Define text overlay characteristics in the relevant fields.
6.Click Save.
To modify the date and time format, go to System Options > Date & Time. See Date & Time on page 39.
20