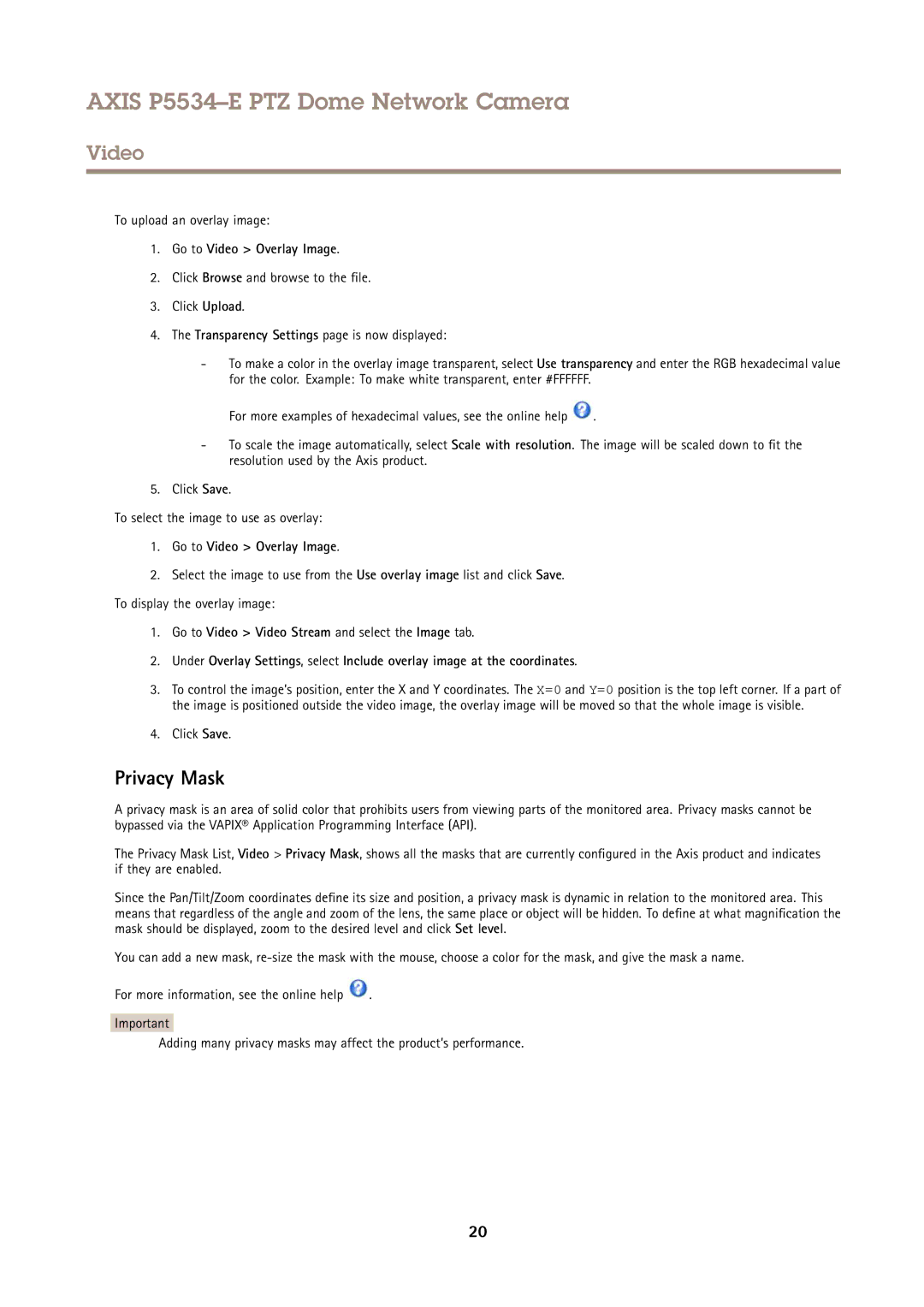AXIS P5534–E PTZ Dome Network Camera
Video
To upload an overlay image:
1.Go to Video > Overlay Image.
2.Click Browse and browse to the file.
3.Click Upload.
4.The Transparency Settings page is now displayed:
-To make a color in the overlay image transparent, select Use transparency and enter the RGB hexadecimal value for the color. Example: To make white transparent, enter #FFFFFF.
For more examples of hexadecimal values, see the online help ![]() .
.
-To scale the image automatically, select Scale with resolution. The image will be scaled down to fit the resolution used by the Axis product.
5.Click Save.
To select the image to use as overlay:
1.Go to Video > Overlay Image.
2.Select the image to use from the Use overlay image list and click Save. To display the overlay image:
1.Go to Video > Video Stream and select the Image tab.
2.Under Overlay Settings, select Include overlay image at the coordinates.
3.To control the image’s position, enter the X and Y coordinates. The X=0 and Y=0 position is the top left corner. If a part of the image is positioned outside the video image, the overlay image will be moved so that the whole image is visible.
4.Click Save.
Privacy Mask
A privacy mask is an area of solid color that prohibits users from viewing parts of the monitored area. Privacy masks cannot be bypassed via the VAPIX® Application Programming Interface (API).
The Privacy Mask List, Video > Privacy Mask, shows all the masks that are currently configured in the Axis product and indicates if they are enabled.
Since the Pan/Tilt/Zoom coordinates define its size and position, a privacy mask is dynamic in relation to the monitored area. This means that regardless of the angle and zoom of the lens, the same place or object will be hidden. To define at what magnification the mask should be displayed, zoom to the desired level and click Set level.
You can add a new mask,
For more information, see the online help ![]() .
.
Important
Adding many privacy masks may affect the product’s performance.
20