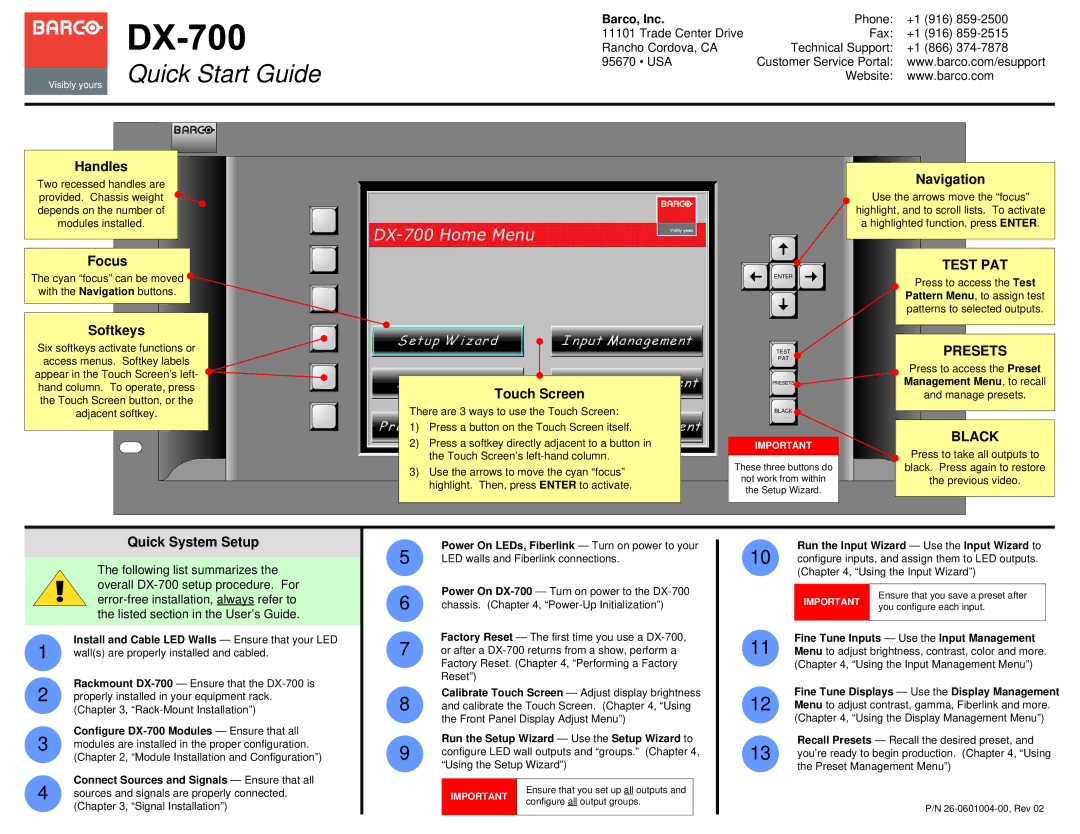DX-700 specifications
The Barco DX-700 is an advanced and innovative display solution designed to meet the evolving demands of various industries, including command and control centers, broadcast, and more. This display manages to combine state-of-the-art technologies with user-friendly capabilities, establishing it as a top choice for professionals seeking high-quality visual presentations.One of the standout features of the Barco DX-700 is its high-resolution performance. With 1080p resolution, the display provides sharp images and vibrant colors, ensuring that operators can view critical information in great detail. This characteristic is essential, especially in settings where accuracy is paramount, such as medical imaging or security operations.
The DX-700 utilizes Barco’s unique LED technology, delivering exceptional brightness levels that enhance visibility even in brightly lit environments. This feature ensures that users can maintain clarity across various lighting conditions, which is crucial for effective decision-making in real-time scenarios.
Another important aspect of the Barco DX-700 is its modular design. The display can be easily customized to fit specific space requirements and can be seamlessly integrated into existing systems. This versatility allows organizations to optimize their visual setups, minimizing installation time and maximizing efficiency.
In terms of connectivity, the DX-700 supports multiple input options, including HDMI, DisplayPort, and DVI. This wide range allows for easy integration with different sources and systems, enabling users to display content from various devices effortlessly. Additionally, the display supports advanced video wall configurations, making it ideal for collaborative environments.
The Barco DX-700 is designed with ergonomics in mind. It features a sleek design and thin bezels, ensuring that the focus remains on the displayed content rather than the hardware itself. This aesthetic consideration allows the display to blend seamlessly into any professional setting, enhancing the overall visual experience without distracting from the information being presented.
Furthermore, the DX-700 comes equipped with advanced image processing capabilities. This technology optimizes content playback by ensuring smooth transitions and reducing latency, which is crucial for time-sensitive applications. With its ability to handle multiple content streams simultaneously, users can easily switch between different sources, enhancing operational flexibility.
In conclusion, the Barco DX-700 stands out in the crowded display market due to its high-resolution visuals, modular design, versatile connectivity options, and advanced image processing technologies. Combined, these features make it an excellent choice for various applications, delivering both performance and reliability to meet the needs of demanding environments.