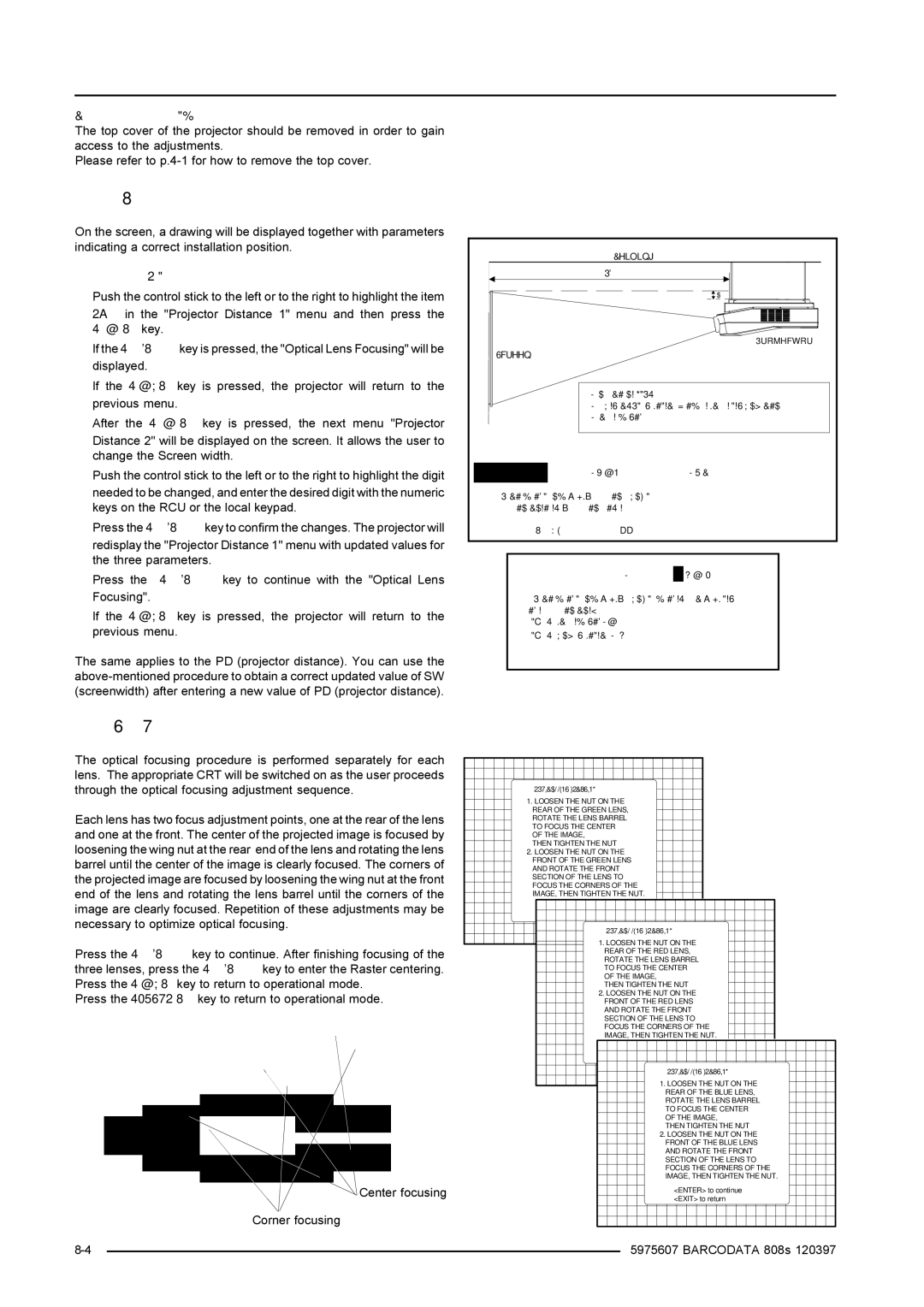R9002038, R9002031 specifications
Barco is a renowned name in the field of visualization and display technology, consistently pushing the boundaries of what is possible in the realm of projection systems. Two prominent models from their product line are the Barco R9002031 and R9002038, which are celebrated for their exceptional performance and innovative features.The Barco R9002031 is primarily designed for high-performance applications, making it an ideal choice for command and control rooms, simulation, and training environments. One of its standout features is the advanced DLP technology, which delivers exceptional brightness and contrast, resulting in vibrant images that maintain clarity even in well-lit conditions. The projector boasts a resolution of 1920x1200, which ensures that every detail is rendered with precision.
In addition to superior image quality, the R9002031 supports a variety of input sources, facilitating seamless integration into existing setups. Its flexible connectivity options, including HDMI and DisplayPort, enhance its versatility, allowing users to connect different devices without hassle. Furthermore, its compact design is optimized for space efficiency, making it suitable for various installation environments.
On the other hand, the Barco R9002038 takes things a step further with its impressive brightness and advanced color processing technologies. With a higher lumen output, this model is perfect for larger venues where visibility is a concern. The R9002038 is equipped with Barco’s proprietary color management system, which ensures accurate color reproduction, providing images that are true to life.
Another characteristic feature of both models is their durability and reliability. Barco systems are known for their long operational life, significantly reducing maintenance costs. The built-in cooling systems allow for extended use without overheating, providing peace of mind during critical operations.
In terms of user experience, both the R9002031 and R9002038 offer intuitive interfaces and remote management capabilities. Users can easily adjust settings and monitor performance, enhancing operational efficiency.
In summary, the Barco R9002031 and R9002038 models exemplify cutting-edge technology and design, making them suitable for a wide range of professional applications. Their impressive features, advanced imaging technologies, and robust reliability set them apart in the competitive landscape of visualization systems, ensuring that Barco remains a leader in the industry.