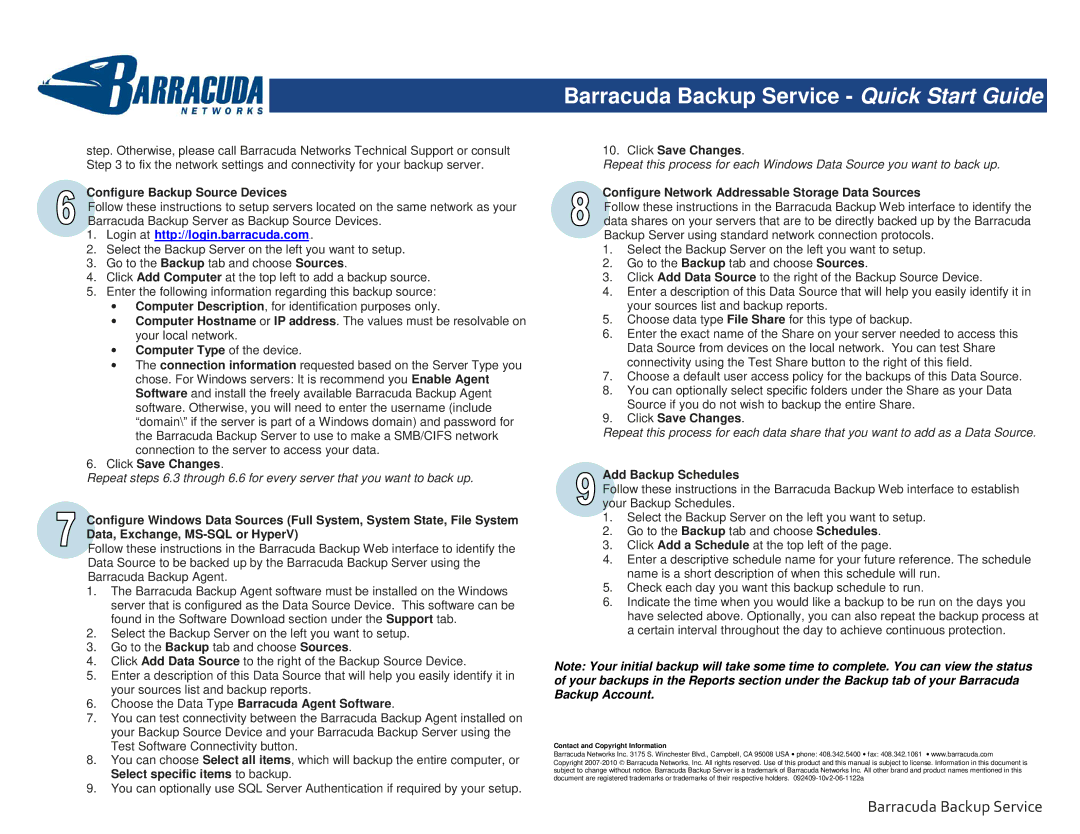step. Otherwise, please call Barracuda Networks Technical Support or consult Step 3 to fix the network settings and connectivity for your backup server.
Configure Backup Source Devices
Follow these instructions to setup servers located on the same network as your Barracuda Backup Server as Backup Source Devices.
1.Login at http://login.barracuda.com.
2.Select the Backup Server on the left you want to setup.
3.Go to the Backup tab and choose Sources.
4.Click Add Computer at the top left to add a backup source.
5.Enter the following information regarding this backup source:
∙Computer Description, for identification purposes only.
∙Computer Hostname or IP address. The values must be resolvable on your local network.
∙Computer Type of the device.
∙The connection information requested based on the Server Type you chose. For Windows servers: It is recommend you Enable Agent Software and install the freely available Barracuda Backup Agent software. Otherwise, you will need to enter the username (include “domain\” if the server is part of a Windows domain) and password for the Barracuda Backup Server to use to make a SMB/CIFS network connection to the server to access your data.
6.Click Save Changes.
Repeat steps 6.3 through 6.6 for every server that you want to back up.
Configure Windows Data Sources (Full System, System State, File System Data, Exchange,
Follow these instructions in the Barracuda Backup Web interface to identify the Data Source to be backed up by the Barracuda Backup Server using the Barracuda Backup Agent.
1.The Barracuda Backup Agent software must be installed on the Windows server that is configured as the Data Source Device. This software can be found in the Software Download section under the Support tab.
2.Select the Backup Server on the left you want to setup.
3.Go to the Backup tab and choose Sources.
4.Click Add Data Source to the right of the Backup Source Device.
5.Enter a description of this Data Source that will help you easily identify it in your sources list and backup reports.
6.Choose the Data Type Barracuda Agent Software.
7.You can test connectivity between the Barracuda Backup Agent installed on your Backup Source Device and your Barracuda Backup Server using the Test Software Connectivity button.
8.You can choose Select all items, which will backup the entire computer, or Select specific items to backup.
9.You can optionally use SQL Server Authentication if required by your setup.
Barracuda Backup Service - Quick Start Guide
10.Click Save Changes.
Repeat this process for each Windows Data Source you want to back up.
Configure Network Addressable Storage Data Sources
Follow these instructions in the Barracuda Backup Web interface to identify the data shares on your servers that are to be directly backed up by the Barracuda Backup Server using standard network connection protocols.
1.Select the Backup Server on the left you want to setup.
2.Go to the Backup tab and choose Sources.
3.Click Add Data Source to the right of the Backup Source Device.
4.Enter a description of this Data Source that will help you easily identify it in your sources list and backup reports.
5.Choose data type File Share for this type of backup.
6.Enter the exact name of the Share on your server needed to access this Data Source from devices on the local network. You can test Share connectivity using the Test Share button to the right of this field.
7.Choose a default user access policy for the backups of this Data Source.
8.You can optionally select specific folders under the Share as your Data Source if you do not wish to backup the entire Share.
9.Click Save Changes.
Repeat this process for each data share that you want to add as a Data Source.
Add Backup Schedules
Follow these instructions in the Barracuda Backup Web interface to establish your Backup Schedules.
1.Select the Backup Server on the left you want to setup.
2.Go to the Backup tab and choose Schedules.
3.Click Add a Schedule at the top left of the page.
4.Enter a descriptive schedule name for your future reference. The schedule name is a short description of when this schedule will run.
5.Check each day you want this backup schedule to run.
6.Indicate the time when you would like a backup to be run on the days you have selected above. Optionally, you can also repeat the backup process at a certain interval throughout the day to achieve continuous protection.
Note: Your initial backup will take some time to complete. You can view the status of your backups in the Reports section under the Backup tab of your Barracuda Backup Account.
Contact and Copyright Information
Barracuda Networks Inc. 3175 S. Winchester Blvd., Campbell, CA 95008 USA ∙ phone: 408.342.5400 ∙ fax: 408.342.1061 ∙ www.barracuda.com
Copyright