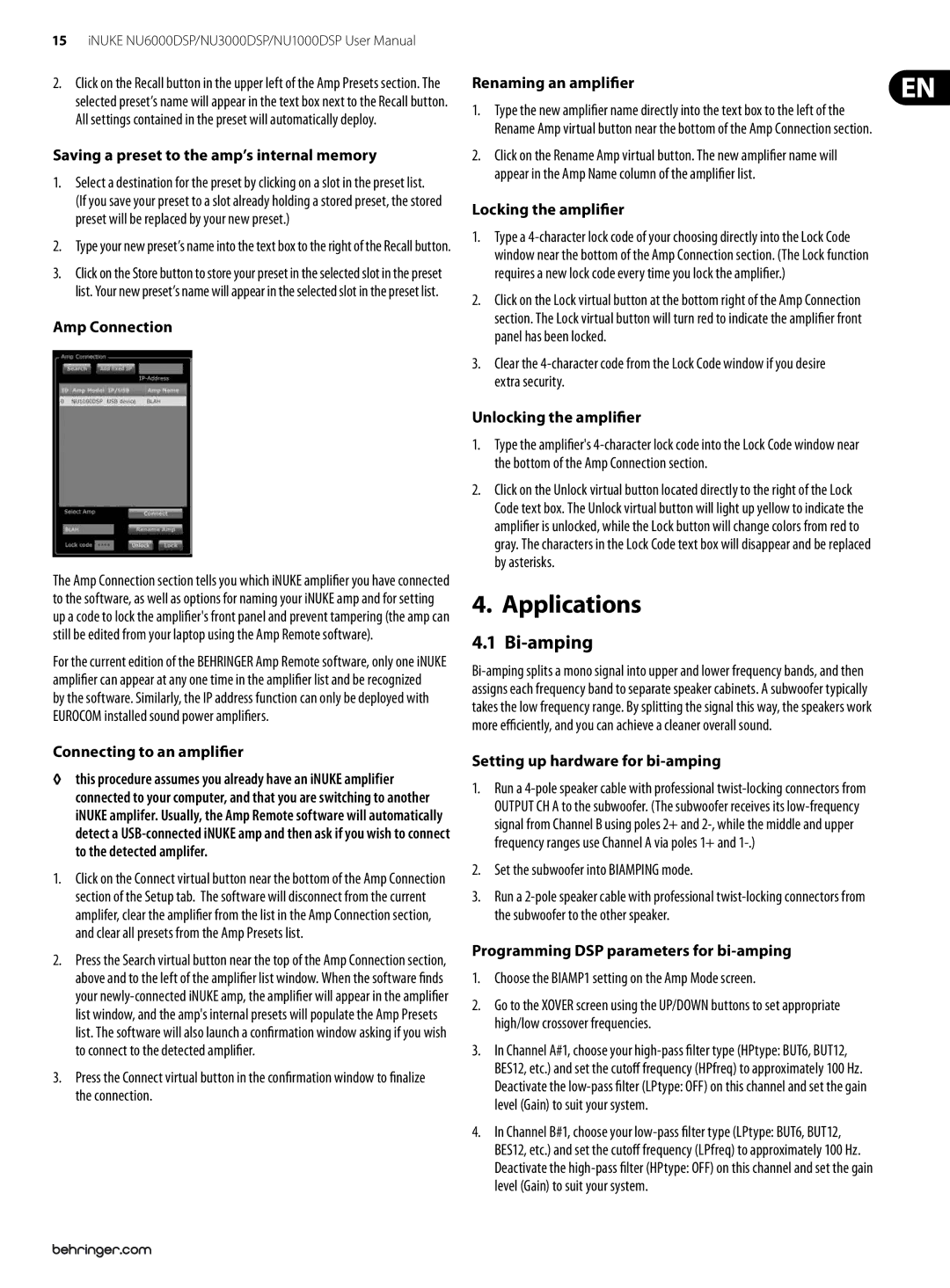NU3000DSP, NU1000DSP, NU6000DSP specifications
The Behringer NU series, including the NU6000DSP, NU1000DSP, and NU3000DSP, represents a significant advancement in lightweight, high-performance power amplification. These amplifiers are particularly well-suited for live sound applications, installations, and professional audio environments, providing reliable power alongside cutting-edge features.Starting with the NU6000DSP, it delivers a remarkable 6,000 watts of output power, making it an ideal choice for large venues and outdoor events. One of its standout features is the built-in Digital Signal Processor (DSP), which allows users to customize sound with precision. The DSP offers functionalities like equalization, crossover, and limiting, enabling users to tailor audio output for different settings and requirements. Additionally, the NU6000DSP has an efficient fan cooling system, ensuring optimal performance without overheating during long gigs.
Next in the lineup is the NU3000DSP, which provides up to 3,000 watts of power. This model retains many of the same advanced features as its higher-powered sibling, including the DSP capabilities. The NU3000DSP is favored by mobile DJs and small to medium-sized event spaces for its balance of power and portability. Its lightweight design, coupled with a durable construction, makes it easy to transport without sacrificing performance. Additionally, it includes a variety of input options, making it compatible with numerous audio sources.
Finally, the NU1000DSP, the most compact of the trio, delivers 1,000 watts of power. It is perfect for smaller venues or as part of a larger rig. Despite its size, it features the same high-quality DSP technology, allowing users to maintain character and control over their sound. The NU1000DSP is designed with user-friendly controls and a clear LED indication for monitoring levels.
All three amplifiers utilize Class D technology, which contributes not only to their lightweight design but also to their energy efficiency. This technology minimizes heat generation while maximizing power output, ensuring that users receive optimal performance without the bulk of traditional amplifiers. Behringer’s NU series also includes comprehensive protection measures like short-circuit and thermal protection, safeguarding both the amplifiers and connected speakers.
In summary, the Behringer NU6000DSP, NU3000DSP, and NU1000DSP represent powerful, versatile solutions for various audio applications. Their combination of integrated DSP, Class D technology, and reliable performance makes them a popular choice for professionals seeking high-quality amplification in a variety of environments.