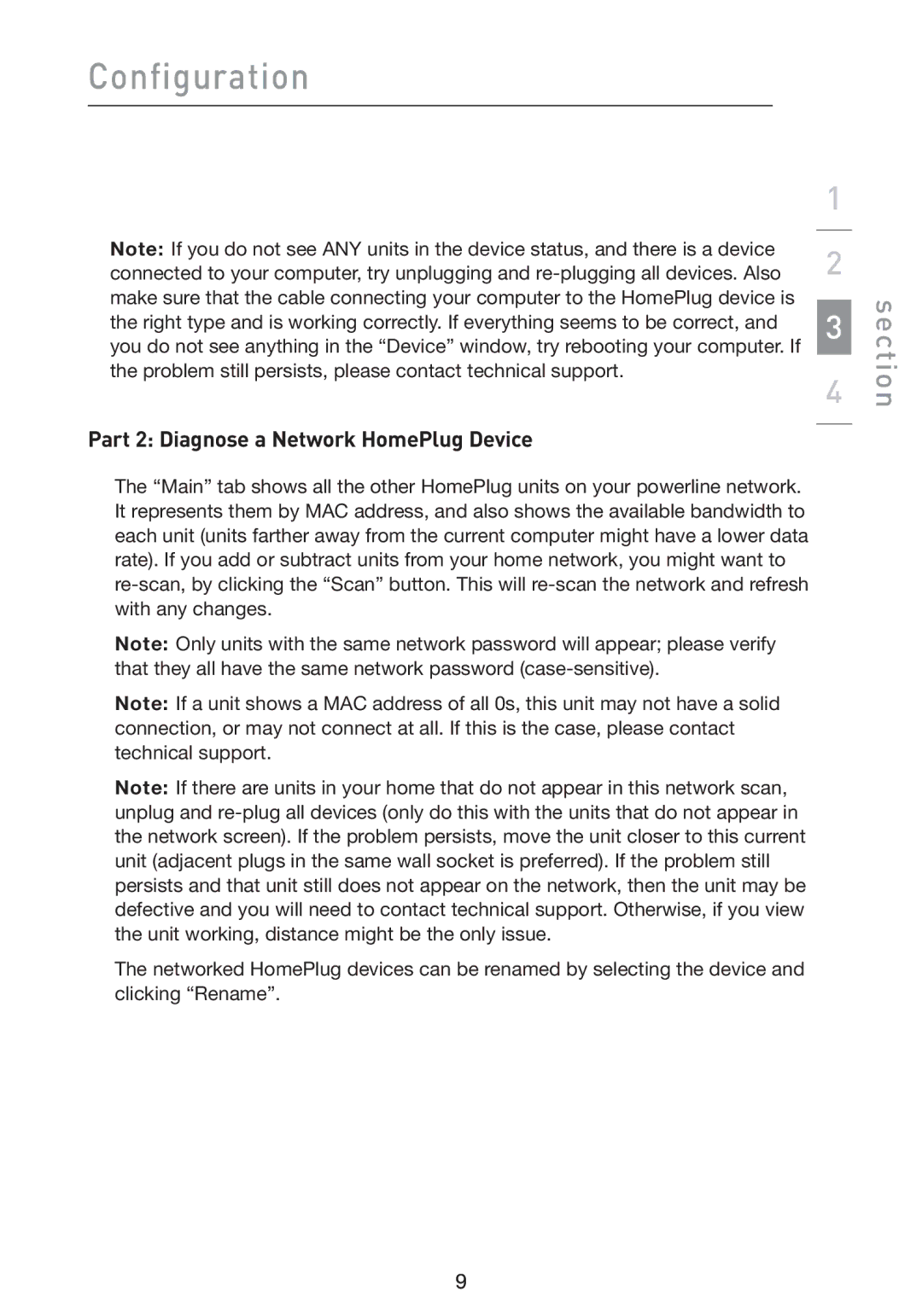Configuration
Note: If you do not see ANY units in the device status, and there is a device connected to your computer, try unplugging and
Part 2: Diagnose a Network HomePlug Device
The “Main” tab shows all the other HomePlug units on your powerline network. It represents them by MAC address, and also shows the available bandwidth to each unit (units farther away from the current computer might have a lower data rate). If you add or subtract units from your home network, you might want to
Note: Only units with the same network password will appear; please verify that they all have the same network password
Note: If a unit shows a MAC address of all 0s, this unit may not have a solid connection, or may not connect at all. If this is the case, please contact technical support.
Note: If there are units in your home that do not appear in this network scan, unplug and
The networked HomePlug devices can be renamed by selecting the device and clicking “Rename”.
1
2
3
4
section
9