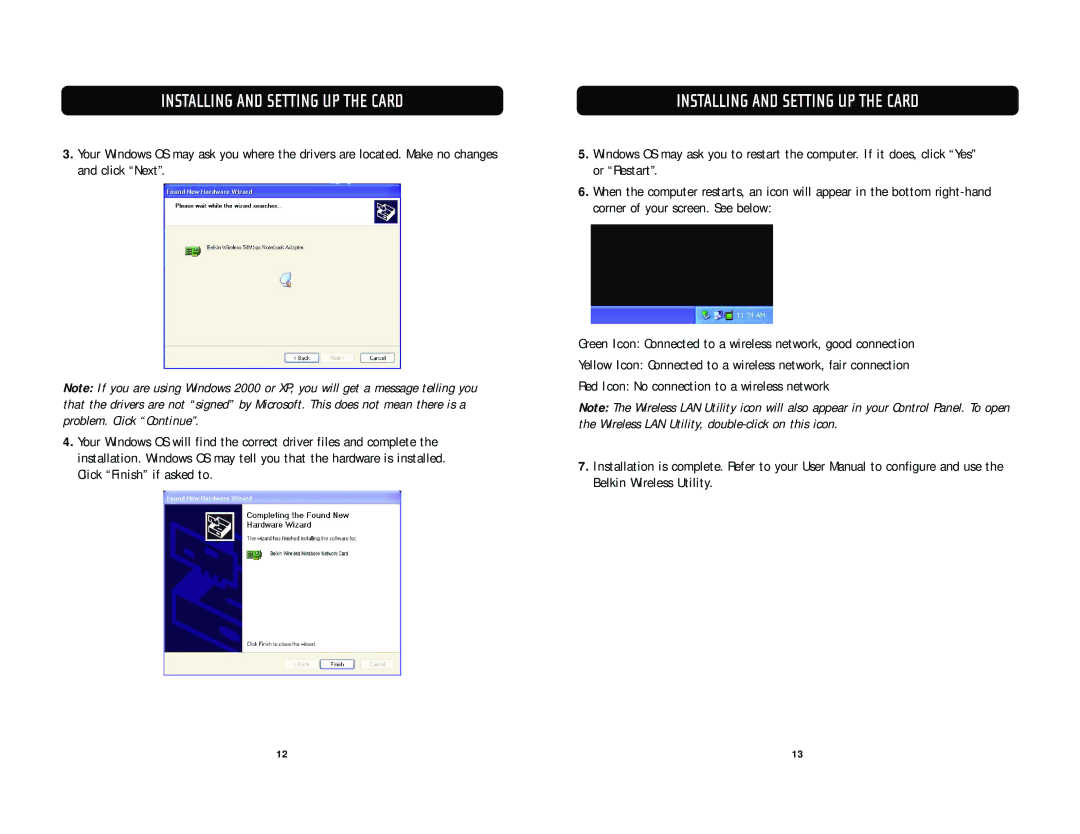F5D7000 specifications
The Belkin F5D7000 is a significant wireless networking device that has gained recognition for its solid performance and advanced features. This wireless router, part of Belkin's robust lineup, has been designed to deliver exceptional connectivity while ensuring ease of use and reliable service.One of the standout features of the Belkin F5D7000 is its compliance with the IEEE 802.11g standard, which allows for wireless data rates of up to 54 Mbps. This makes it an ideal choice for home and small office networks looking to support multiple devices, including laptops, desktops, and smartphones, without a noticeable drop in performance. The router is also backward compatible with 802.11b devices, ensuring that older hardware can still connect seamlessly.
The Belkin F5D7000 is equipped with MIMO (Multiple Input, Multiple Output) technology. This innovative feature uses multiple antennas to transmit and receive data, minimizing interference and maximizing signal strength. As a result, users can expect a more stable connection, even when the network encounters obstacles like walls or furniture. The MIMO technology significantly enhances the overall range of the Wi-Fi network, making it suitable for larger homes or offices.
Another key characteristic of the Belkin F5D7000 is its integrated firewall, which provides users with an additional layer of security to protect their network from unauthorized access. The router supports NAT (Network Address Translation) and a variety of security protocols, including WEP, WPA, and WPA2. This ensures that sensitive data stays protected while users enjoy high-speed internet access.
User-friendly setup is another highlight of the Belkin F5D7000. The router comes with an easy-to-follow installation CD that helps users configure their networks effortlessly. Its web-based interface is intuitive, allowing users to modify settings, manage network traffic, and implement parental controls with ease.
In terms of connectivity options, the Belkin F5D7000 features multiple Ethernet ports for wired connections. This is beneficial for devices that require a stable connection, such as gaming consoles or desktop computers. Additionally, the device supports DHCP, making IP address assignments manageable for users.
Overall, the Belkin F5D7000 stands out as a reliable and feature-rich wireless router. Its combination of advanced technologies, robust security options, and user-friendly design makes it a suitable choice for anyone looking to enhance their home or office networking experience.