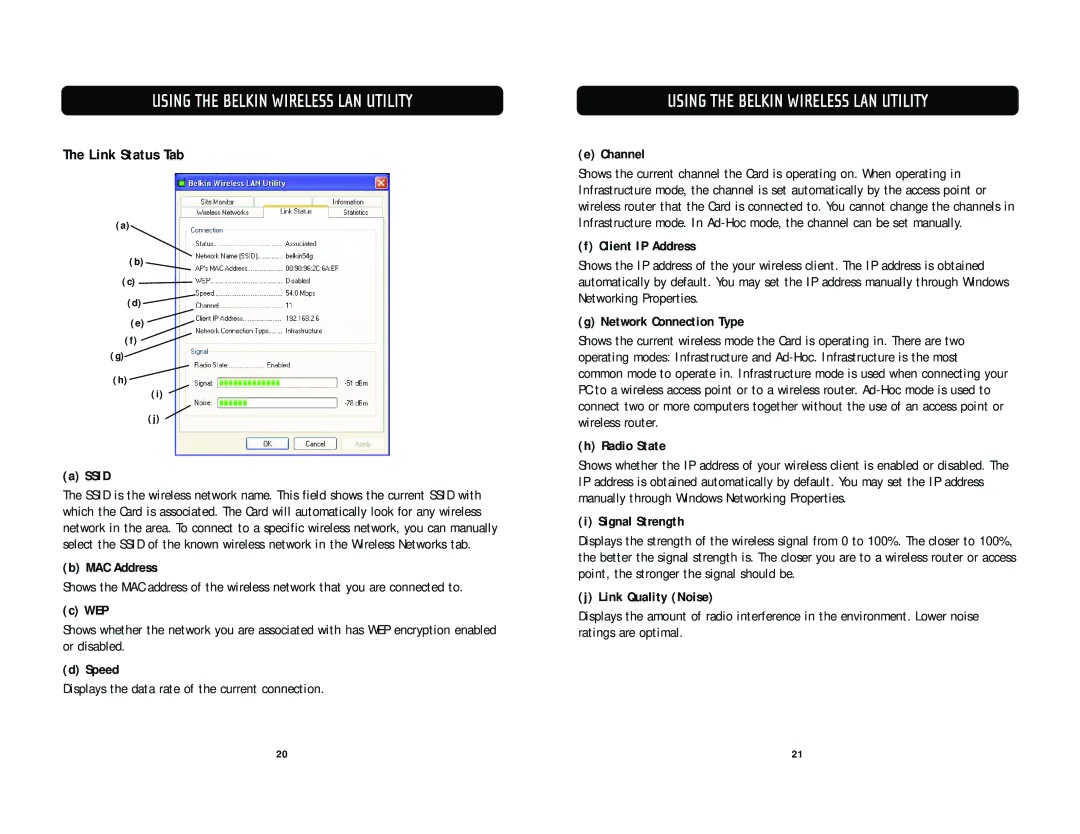F5D7010 specifications
The Belkin F5D7010 is a versatile Wireless G Router that caters to home and small office users seeking reliable internet connectivity. This device operates on the IEEE 802.11g standards, enabling data transfer speeds of up to 54 Mbps, ensuring seamless streaming, online gaming, and smooth browsing experiences.One of the standout features of the Belkin F5D7010 is its easy setup process, allowing users to get connected quickly without extensive technical know-how. It comes equipped with a user-friendly installation wizard that guides you through the setup steps, making it accessible even to those with minimal networking experience.
In terms of performance, the F5D7010 employs advanced MIMO (Multiple Input Multiple Output) technology. This innovation enhances the range and performance of wireless signals, minimizing dead zones and improving connection stability. MIMO enables the router to send and receive multiple signals simultaneously, allowing for enhanced data throughput and reduced interference from other wireless devices.
The F5D7010 provides robust security features to protect your network and personal data. It supports WPA/WPA2 encryption, ensuring that your wireless transmission is secure from unauthorized access. Additionally, the router features a built-in firewall to help safeguard your home network against potential threats, making it suitable for families and businesses alike.
Another characteristic of the Belkin F5D7010 is its compatibility with various operating systems, including Windows, macOS, and Linux, making it versatile for different user environments. The router also includes multiple Ethernet ports, allowing wired connections for devices that require stable and high-speed internet access.
The F5D7010 is compact and designed for easy placement in any home or office setting. Its sleek, modern aesthetic allows it to blend seamlessly with your existing decor without being an eyesore.
Overall, the Belkin F5D7010 Wireless G Router is a reliable choice for users looking for a balance between performance, security, and ease of use. Whether you are streaming movies, engaging in online gaming, or simply browsing the web, this router meets the demands of the average internet user while providing a secure and stable connection.