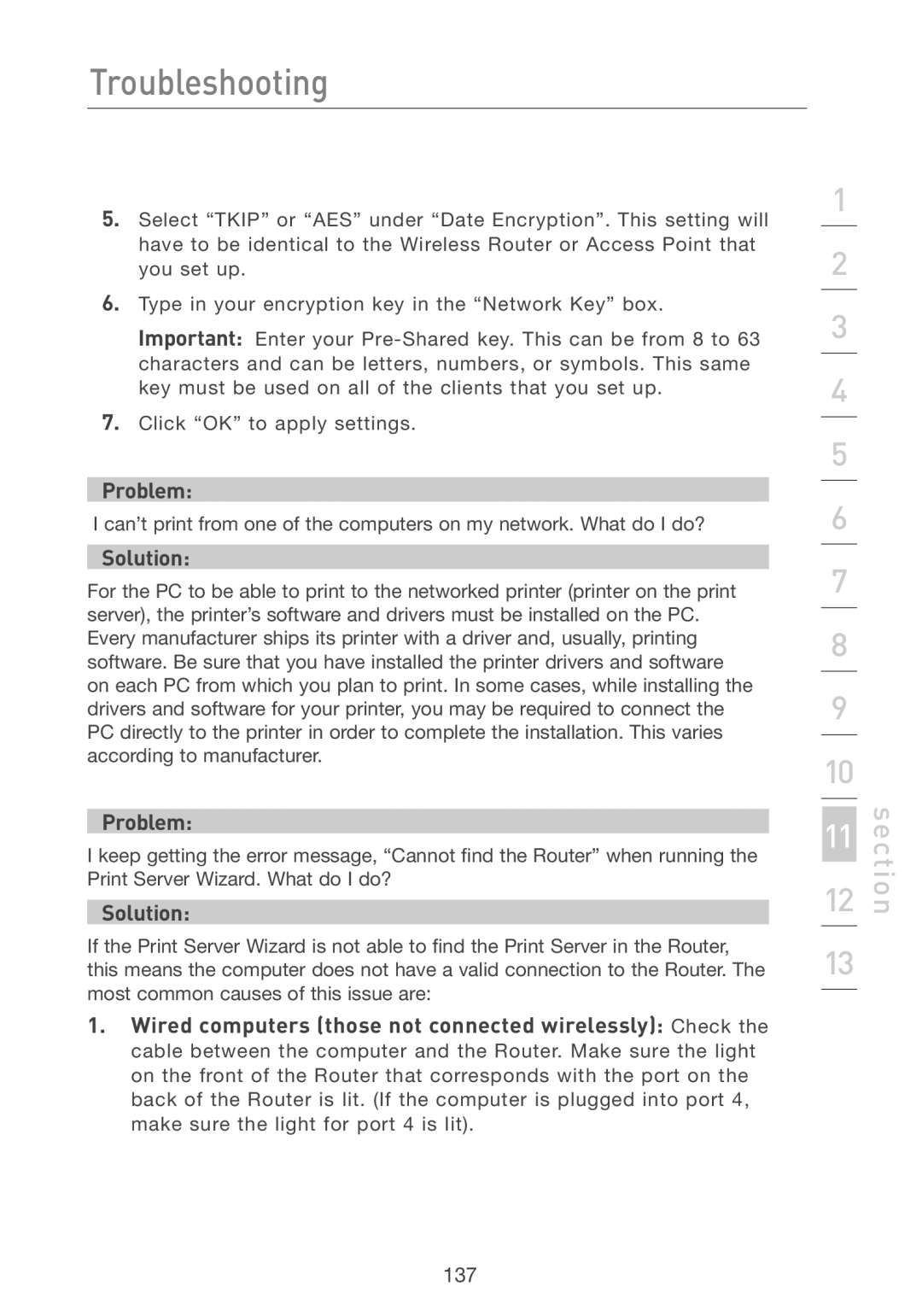F5D7231-4P specifications
The Belkin F5D7231-4P Wireless Router is a versatile and robust networking solution designed to enhance your home or small office connectivity. This device is part of Belkin's long-standing commitment to providing high-quality networking products, and it delivers an excellent blend of performance, features, and security.One of the standout features of the F5D7231-4P is its compatibility with 802.11g wireless standards. This allows it to deliver speeds of up to 54 Mbps, which is suitable for most internet activities, including web browsing, streaming, and online gaming. Additionally, the router is backward compatible with the 802.11b standard, ensuring that older devices can still connect seamlessly.
The F5D7231-4P is equipped with multiple Ethernet ports, providing the option for wired connections to devices such as computers, printers, or gaming consoles. It comes with four 10/100 Mbps LAN ports, making it ideal for homes or offices with multiple devices requiring stable and fast internet access. The router also supports wireless bridge mode, enabling connection to another wireless network to extend coverage.
Security is a critical consideration for any networking device, and the Belkin F5D7231-4P does not disappoint. It features robust wireless encryption options, including WEP, WPA, and WPA2, which protect your network from unauthorized access. The device also includes a built-in firewall that helps safeguard against external threats, ensuring safe and secure connectivity.
Another notable characteristic of the F5D7231-4P is its user-friendly setup process. The router comes with a straightforward installation wizard that guides users through the setup, making it accessible even for those with minimal technical knowledge. Additionally, Belkin provides firmware updates to keep the router running smoothly and securely.
In conclusion, the Belkin F5D7231-4P Wireless Router is an excellent choice for those seeking reliable and efficient networking solutions. With its support for both wired and wireless devices, robust security features, and user-friendly interface, it has everything most users would need for seamless internet connectivity. Whether for home use or small office environments, this router exemplifies the balance of performance, convenience, and security.