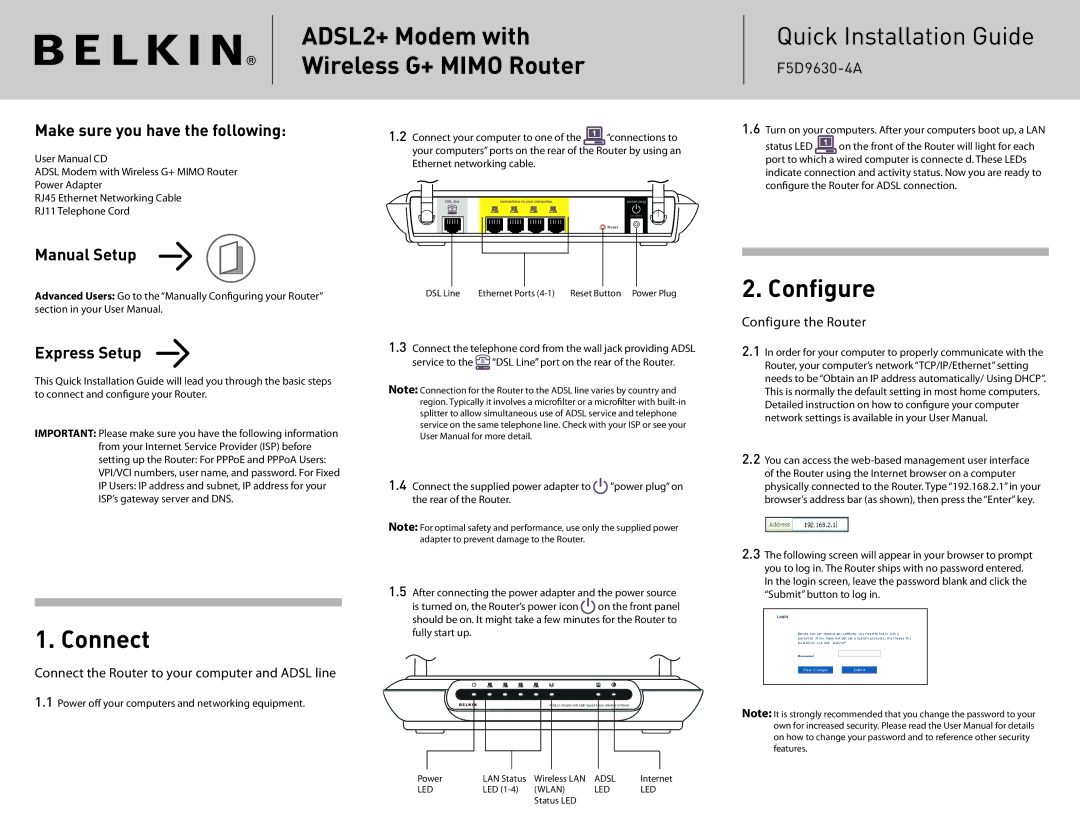F5D9630-4A specifications
The Belkin F5D9630-4A is a versatile and reliable wireless router designed to meet the needs of both home and small business users. This four-port router offers a combination of performance, functionality, and ease of use, making it an excellent choice for those looking to enhance their internet connectivity.One of the standout features of the F5D9630-4A is its robust wireless capability, supporting the 802.11g standard. This allows for high-speed wireless connections, enabling users to enjoy seamless streaming, gaming, and browsing experiences. With a maximum wireless data rate of up to 54 Mbps, the router ensures that multiple devices can connect simultaneously without significant drops in performance.
In terms of security, the F5D9630-4A does not compromise. It comes equipped with advanced security features such as WPA/WPA2 encryption, ensuring that your network remains safe from unauthorized access. This is particularly important in today’s digital landscape, where cyber threats are increasingly sophisticated.
The router also includes a built-in firewall, providing an additional layer of protection against external attacks. Users can rest assured that their data and privacy are safeguarded while they navigate the internet.
Installation and setup of the Belkin F5D9630-4A is user-friendly, featuring a simple web-based interface that guides users through the process. The router supports DHCP, which allows for automatic IP address assignment, making it easy to connect various devices without complicated configurations.
Another notable characteristic of the F5D9630-4A is its four Ethernet ports. This feature is particularly beneficial for wired connections, allowing desktop computers, gaming consoles, and other devices to connect directly for improved stability and speed. The combination of wired and wireless connectivity options provides flexibility to users based on their preferences and needs.
The router’s form factor is compact, making it easy to place in different environments without occupying too much space. It also boasts a sleek design, which complements modern home and office aesthetics.
Overall, the Belkin F5D9630-4A is an efficient and effective networking solution that offers a blend of speed, security, and ease of use. Its features make it an ideal choice for users seeking reliable internet connectivity, whether for work, entertainment, or general browsing. Whether you're a tech novice or a seasoned user, this router is designed to meet your connectivity needs with simplicity and effectiveness.