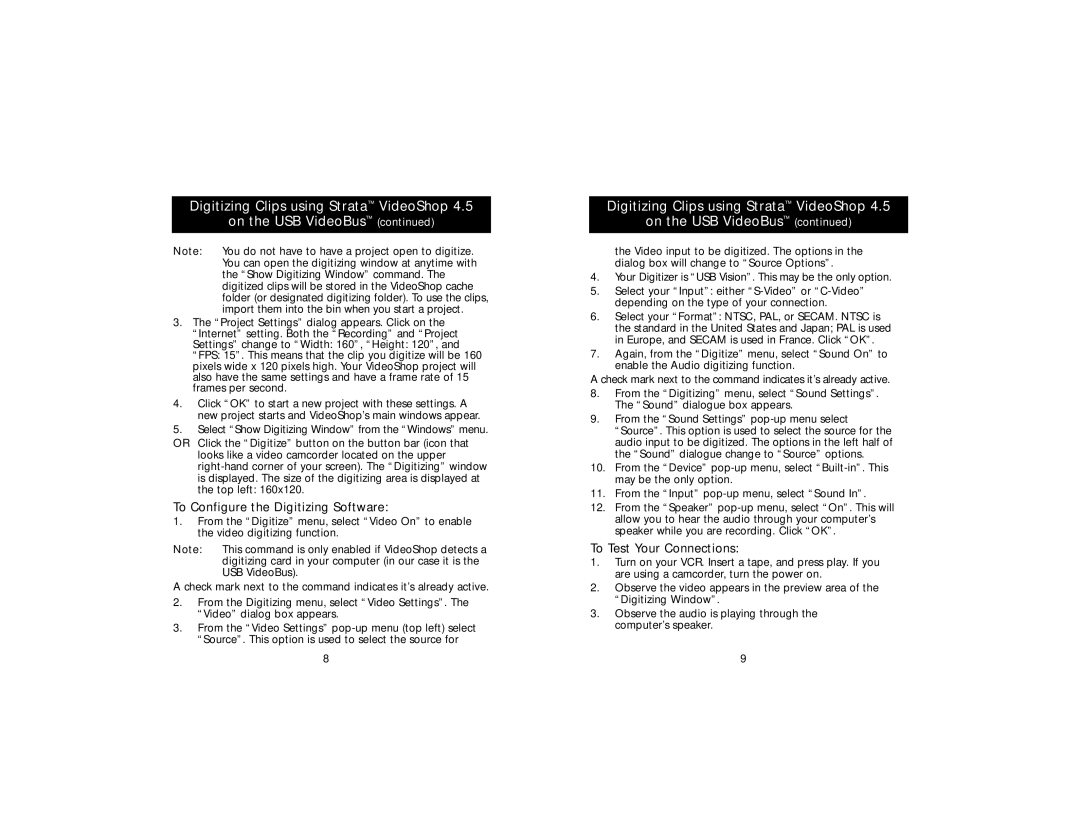Digitizing Clips using Strata™ VideoShop 4.5
on the USB VideoBus™ (continued)
Note: You do not have to have a project open to digitize. You can open the digitizing window at anytime with the “Show Digitizing Window” command. The digitized clips will be stored in the VideoShop cache folder (or designated digitizing folder). To use the clips, import them into the bin when you start a project.
3.The “Project Settings” dialog appears. Click on the “Internet” setting. Both the “Recording” and “Project Settings” change to “Width: 160”, “Height: 120”, and “FPS: 15”. This means that the clip you digitize will be 160 pixels wide x 120 pixels high. Your VideoShop project will also have the same settings and have a frame rate of 15 frames per second.
4.Click “OK” to start a new project with these settings. A new project starts and VideoShop’s main windows appear.
5.Select “Show Digitizing Window” from the “Windows” menu.
OR Click the “Digitize” button on the button bar (icon that looks like a video camcorder located on the upper
To Configure the Digitizing Software:
1.From the “Digitize” menu, select “Video On” to enable the video digitizing function.
Note: This command is only enabled if VideoShop detects a digitizing card in your computer (in our case it is the USB VideoBus).
A check mark next to the command indicates it’s already active.
2.From the Digitizing menu, select “Video Settings”. The “Video” dialog box appears.
3.From the “Video Settings”
8
Digitizing Clips using Strata™ VideoShop 4.5
on the USB VideoBus™ (continued)
the Video input to be digitized. The options in the dialog box will change to “Source Options”.
4.Your Digitizer is “USB Vision”. This may be the only option.
5.Select your “Input”: either
6.Select your “Format”: NTSC, PAL, or SECAM. NTSC is the standard in the United States and Japan; PAL is used in Europe, and SECAM is used in France. Click “OK”.
7.Again, from the “Digitize” menu, select “Sound On” to enable the Audio digitizing function.
A check mark next to the command indicates it’s already active.
8.From the “Digitizing” menu, select “Sound Settings”. The “Sound” dialogue box appears.
9.From the “Sound Settings”
10.From the “Device”
11.From the “Input”
12.From the “Speaker”
To Test Your Connections:
1.Turn on your VCR. Insert a tape, and press play. If you are using a camcorder, turn the power on.
2.Observe the video appears in the preview area of the “Digitizing Window”.
3.Observe the audio is playing through the computer’s speaker.
9