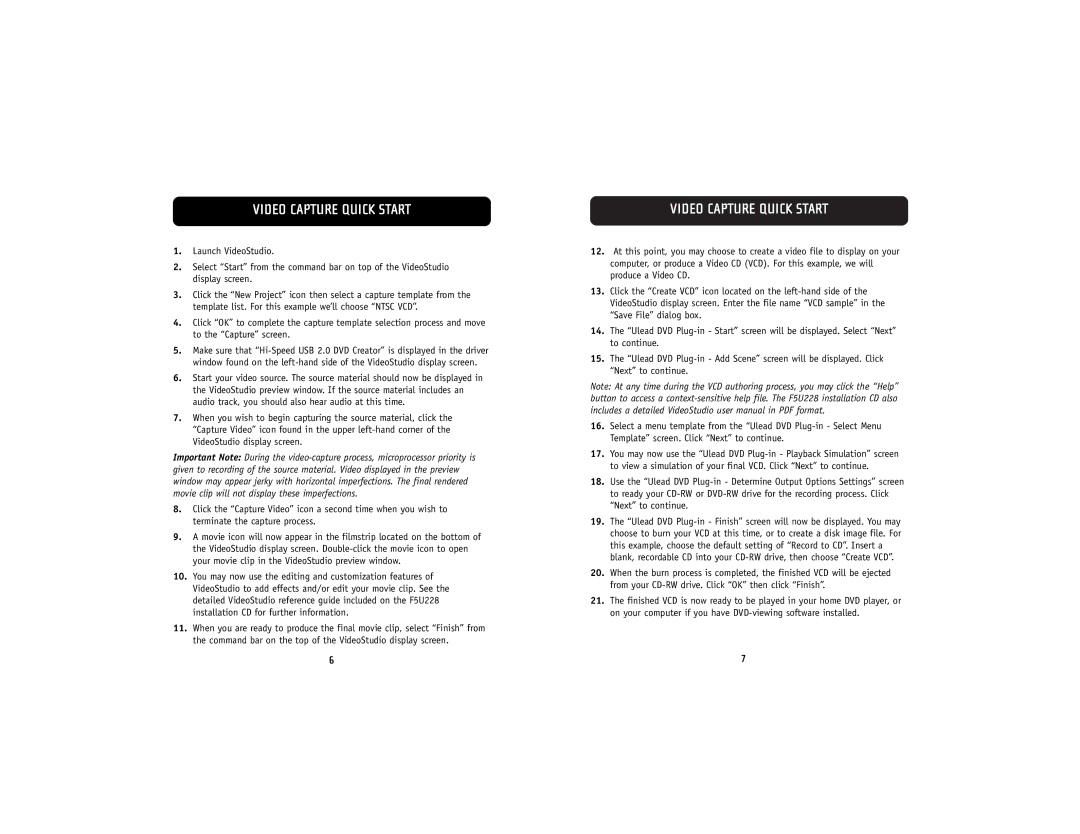VIDEO CAPTURE QUICK START
1.Launch VideoStudio.
2.Select “Start” from the command bar on top of the VideoStudio display screen.
3.Click the “New Project” icon then select a capture template from the template list. For this example we’ll choose “NTSC VCD”.
4.Click “OK” to complete the capture template selection process and move to the “Capture” screen.
5.Make sure that
6.Start your video source. The source material should now be displayed in the VideoStudio preview window. If the source material includes an audio track, you should also hear audio at this time.
7.When you wish to begin capturing the source material, click the “Capture Video” icon found in the upper
Important Note: During the
8.Click the “Capture Video” icon a second time when you wish to terminate the capture process.
9.A movie icon will now appear in the filmstrip located on the bottom of the VideoStudio display screen.
10.You may now use the editing and customization features of VideoStudio to add effects and/or edit your movie clip. See the detailed VideoStudio reference guide included on the F5U228 installation CD for further information.
11.When you are ready to produce the final movie clip, select “Finish” from the command bar on the top of the VideoStudio display screen.
VIDEO CAPTURE QUICK START
12.At this point, you may choose to create a video file to display on your computer, or produce a Video CD (VCD). For this example, we will produce a Video CD.
13.Click the “Create VCD” icon located on the
14.The “Ulead DVD
15.The “Ulead DVD
Note: At any time during the VCD authoring process, you may click the “Help” button to access a
16.Select a menu template from the “Ulead DVD
17.You may now use the “Ulead DVD
18.Use the “Ulead DVD
19.The “Ulead DVD
20.When the burn process is completed, the finished VCD will be ejected from your
21.The finished VCD is now ready to be played in your home DVD player, or on your computer if you have
6 | 7 |