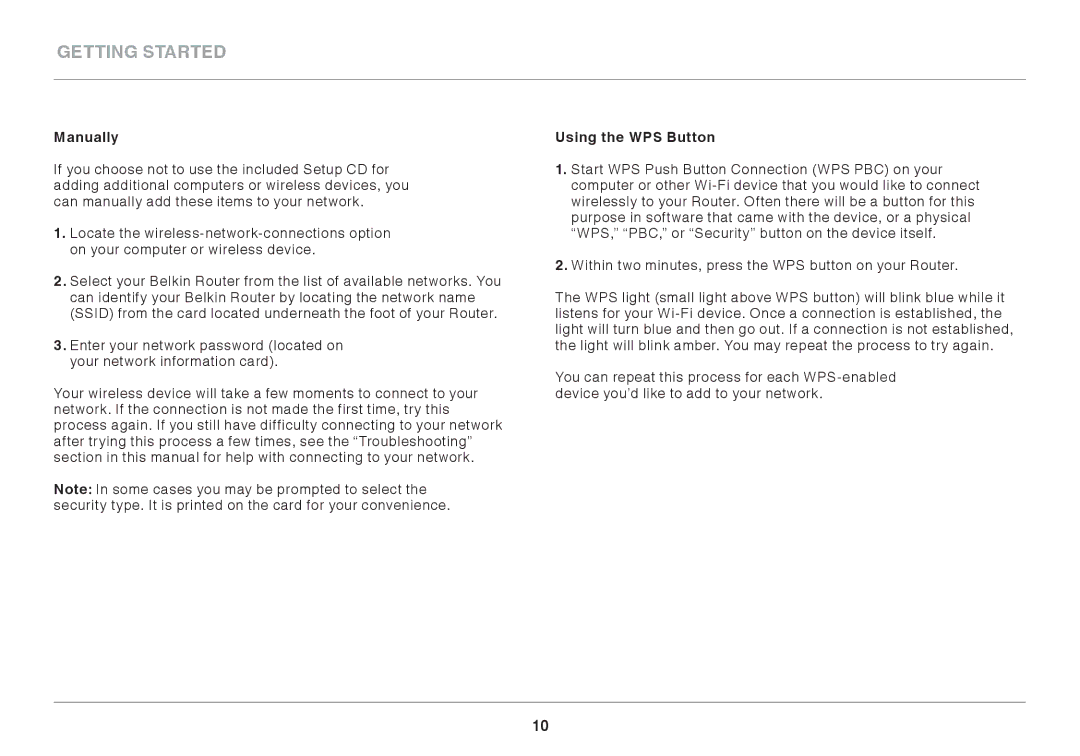Getting Started
Manually
If you choose not to use the included Setup CD for adding additional computers or wireless devices, you can manually add these items to your network.
1..Locate the
2..Select your Belkin Router from the list of available networks. You can identify your Belkin Router by locating the network name (SSID) from the card located underneath the foot of your Router.
3..Enter your network password (located on your network information card).
Your wireless device will take a few moments to connect to your network. If the connection is not made the first time, try this process again. If you still have difficulty connecting to your network after trying this process a few times, see the “Troubleshooting” section in this manual for help with connecting to your network.
Note: In some cases you may be prompted to select the security type. It is printed on the card for your convenience.
Using the WPS Button
1..Start WPS Push Button Connection (WPS PBC) on your computer or other
2..Within two minutes, press the WPS button on your Router.
The WPS light (small light above WPS button) will blink blue while it listens for your
You can repeat this process for each
10