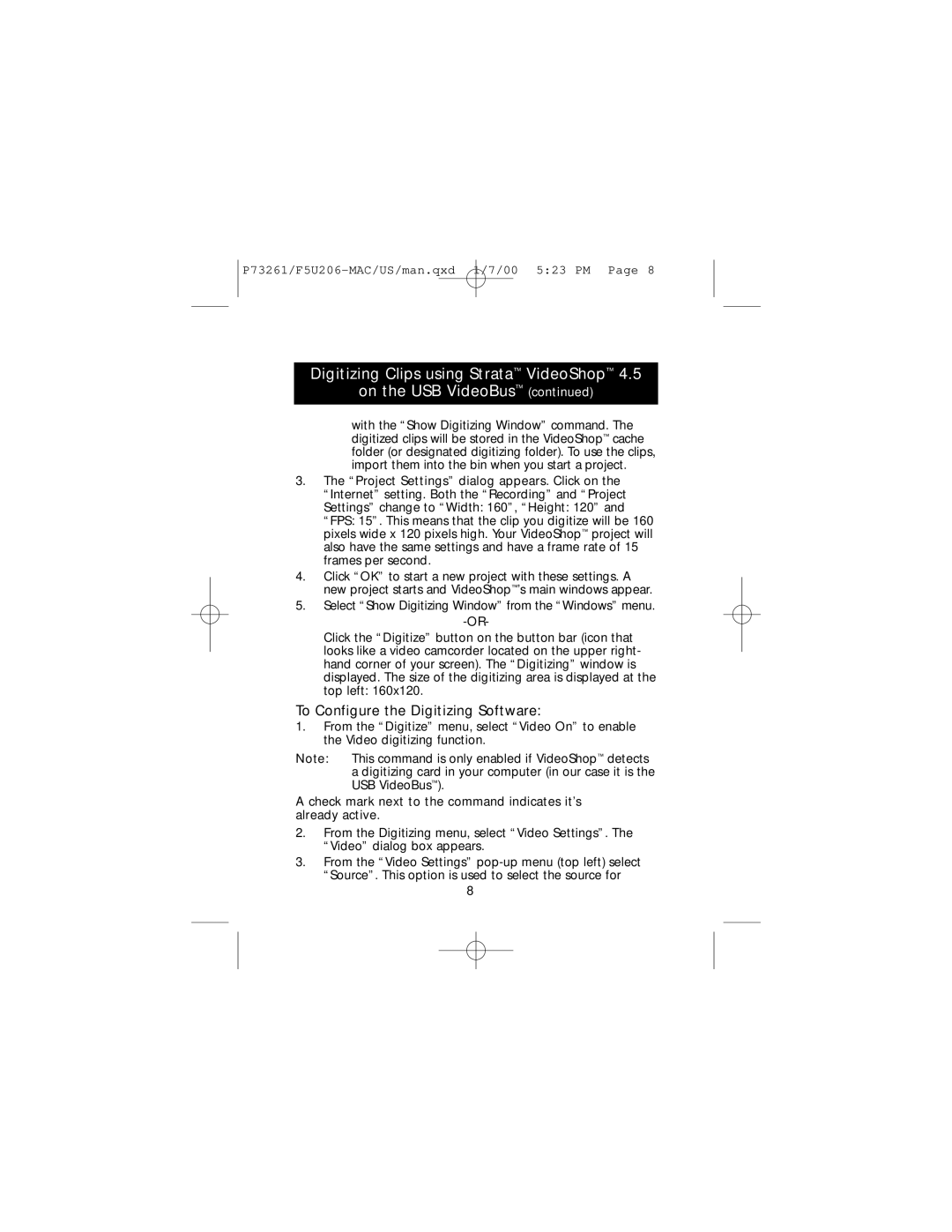P73261 specifications
The Belkin P73261 is a versatile power management solution designed for modern technology users, offering a combination of power protection, smart design, and user-friendly features. With the increasing reliance on electronic devices, the need for a reliable power source has never been more critical, making products like the P73261 essential for both home and office settings.One of the standout features of the Belkin P73261 is its robust surge protection capabilities. It comes equipped with quality surge suppression, safeguarding connected devices from voltage spikes and electrical surges. This is particularly important for protecting sensitive electronics such as computers, gaming consoles, and home entertainment systems, which can incur damage or data loss if exposed to power fluctuations.
The device boasts multiple outlets, providing ample space for plugging in various devices simultaneously. Its design typically includes a combination of standard AC outlets along with USB ports, enabling users to charge smartphones, tablets, and other gadgets directly. This thoughtful layout offers convenience and reduces clutter by minimizing the need for multiple chargers.
Another important characteristic of the P73261 is its compact and sleek design, which allows it to fit seamlessly into any environment. Whether placed on a desk or behind a TV stand, the device occupies minimal space while still providing essential functionality. Moreover, its sturdy construction ensures durability, allowing it to withstand everyday usage over the years.
The Belkin P73261 also includes indicator lights that provide real-time feedback on its status. Users can easily determine whether the surge protection is active and whether the device is receiving power, providing peace of mind that their electronics are adequately protected.
Additional features may include a built-in power switch, which allows for easy control of all connected devices, and over-current protection to prevent overheating. Some models come with a warranty, affirming the manufacturer’s commitment to quality and ensuring users are covered in case of any defects.
In summary, the Belkin P73261 is not just a power strip but a comprehensive power management tool that combines surge protection, convenience, and a user-friendly design. Its features cater to the needs of tech-savvy consumers and offer a reliable solution for powering and protecting valuable electronics. As technology continues to evolve, having a dependable power management system like the Belkin P73261 ensures that users can focus on what matters most—staying connected and productive.