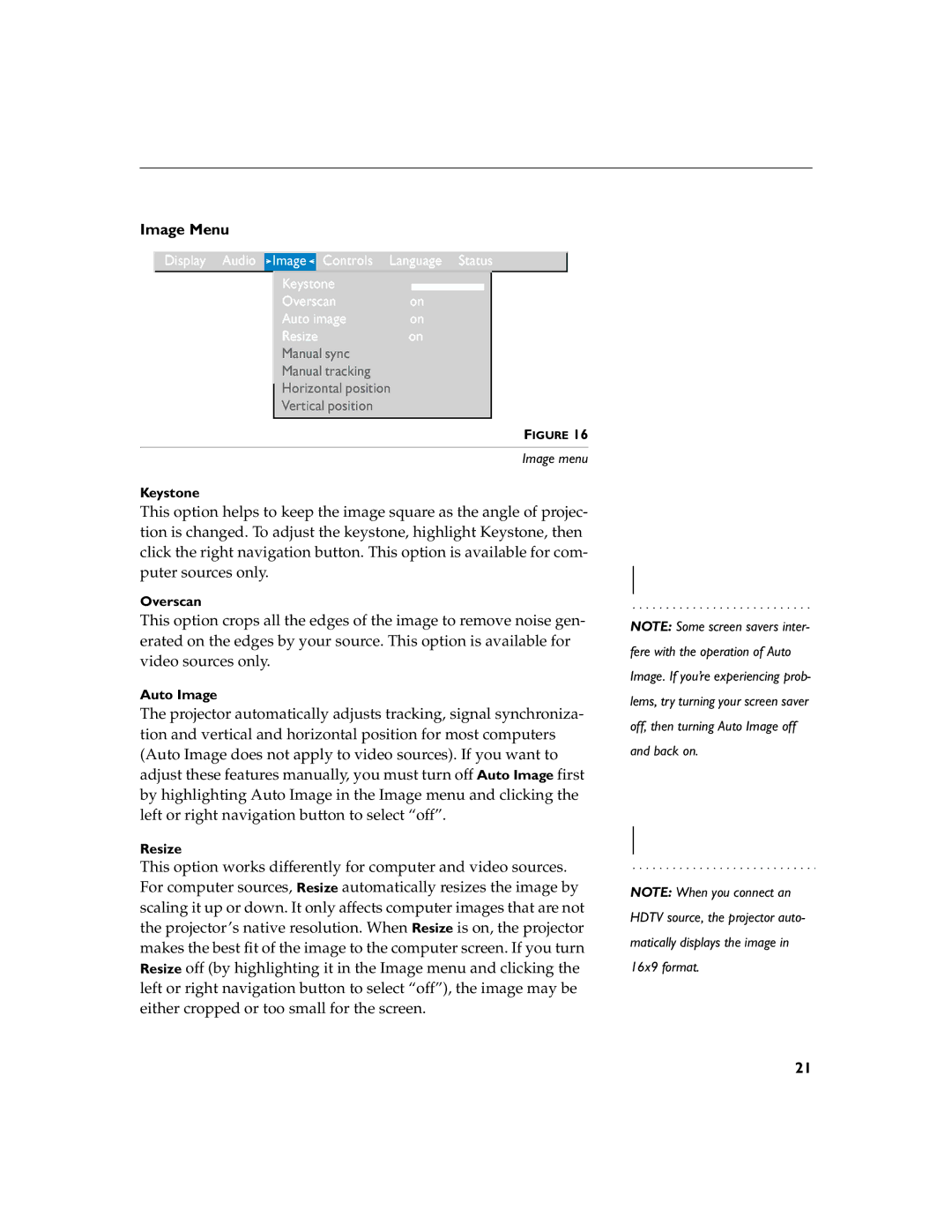XD-9m specifications
The BOXLIGHT XD-9m is a revolutionary educational projector designed to enhance the learning experience in classrooms and training environments. This powerful device combines advanced technologies with user-friendly features, making it an exceptional choice for educators and presenters alike.One of the standout features of the BOXLIGHT XD-9m is its impressive brightness. With a brightness rating of 3,500 lumens, it ensures that images remain clear and vibrant, even in well-lit rooms. This capability is crucial for classrooms where light control may be limited. Coupled with a high contrast ratio of 20,000:1, the XD-9m delivers sharp, detailed images and deep blacks that enhance visual presentations.
The projector supports Full HD resolution, providing stunning 1080p image quality. This level of definition is essential for displaying intricate graphics, detailed images, and text, making it ideal for educational settings that demand clarity. Additionally, the XD-9m is equipped with a powerful 10-watt speaker, delivering clear audio that complements the visuals without the need for external sound systems.
Connectivity is another strong point of the BOXLIGHT XD-9m. It features a range of ports, including HDMI, VGA, USB, and audio inputs, allowing seamless integration with various devices such as laptops, Blu-ray players, and document cameras. Moreover, the projector supports wireless connectivity, enabling users to present from mobile devices or tablets effortlessly.
The XD-9m excels in its technological advancements as well. It includes keystone correction, which simplifies screen alignment, ensuring that the projected image appears rectangular, even when the projector is at an angle. This feature is particularly useful in classroom settings where space may be constrained. The projector also boasts a long lamp life of up to 15,000 hours in eco mode, significantly reducing maintenance costs and downtime.
Additionally, the BOXLIGHT XD-9m is designed with the user experience in mind. Its intuitive interface makes it easy to navigate settings and inputs, while the lightweight design and built-in carry handle allow for portability, making it suitable for both fixed installations and on-the-go presentations.
In summary, the BOXLIGHT XD-9m combines high brightness, full HD resolution, versatile connectivity options, and user-friendly features to create an outstanding projector for educational purposes. Its robust performance and thoughtful design make it a valuable tool for educators looking to engage and inspire their students.