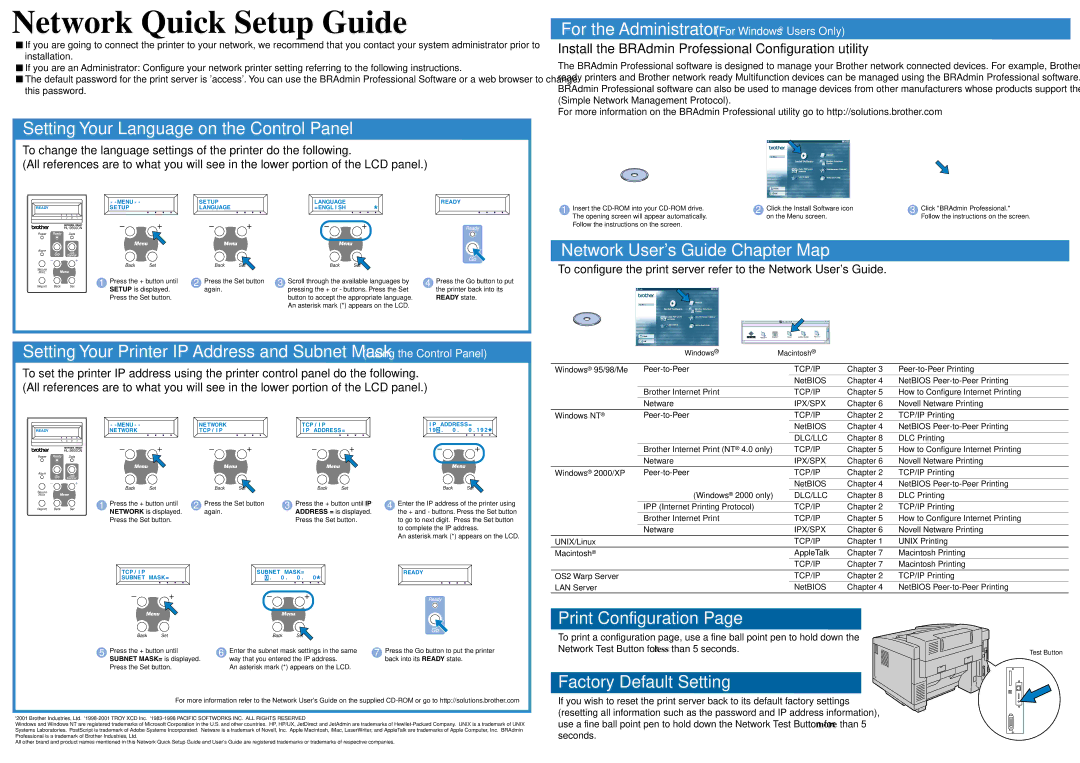Network Quick Setup Guide
![]() If you are going to connect the printer to your network, we recommend that you contact your system administrator prior to installation.
If you are going to connect the printer to your network, we recommend that you contact your system administrator prior to installation.
![]() If you are an Administrator: Configure your network printer setting referring to the following instructions.
If you are an Administrator: Configure your network printer setting referring to the following instructions.
![]() The default password for the print server is 'access'. You can use the BRAdmin Professional Software or a web browser to change this password.
The default password for the print server is 'access'. You can use the BRAdmin Professional Software or a web browser to change this password.
Setting Your Language on the Control Panel
To change the language settings of the printer do the following.
(All references are to what you will see in the lower portion of the LCD panel.)
| - - MENU - - | SETUP | LANGUAGE | READY |
READY | SETUP | LANGUAGE | =ENGL I SH | * |
|
|
|
|
For the Administrator (For Windows® Users Only)
Install the BRAdmin Professional Configuration utility
The BRAdmin Professional software is designed to manage your Brother network connected devices. For example, Brother network ready printers and Brother network ready Multifunction devices can be managed using the BRAdmin Professional software. The BRAdmin Professional software can also be used to manage devices from other manufacturers whose products support the SNMP (Simple Network Management Protocol).
For more information on the BRAdmin Professional utility go to http://solutions.brother.com
1 Insert the | 2 Click the Install Software icon | 3 Click "BRAdmin Professional." |
The opening screen will appear automatically. | on the Menu screen. | Follow the instructions on the screen. |
K C M Y
NETWORK READY
Power | Ready | Data |
|
|
|
Alarm | Go | Job |
|
|
|
|
|
|
| ||
| Cancel |
|
|
| |
Secure |
|
| Back | Set | Back |
|
|
|
|
| |
|
|
|
|
| |
Reprint | Back | Set | 1 Press the + button until | 2 Press the Set button | |
|
|
| SETUP is displayed. | again. | |
Press the Set button.
Back
3 Scroll through the available languages by pressing the + or - buttons. Press the Set button to accept the appropriate language. An asterisk mark (*) appears on the LCD.
Ready
Go
4 Press the Go button to put
the printer back into its READY state.
Follow the instructions on the screen. |
Network User's Guide Chapter Map
To configure the print server refer to the Network User's Guide.
Setting Your Printer IP Address and Subnet Mask (Using the Control Panel)
To set the printer IP address using the printer control panel do the following. (All references are to what you will see in the lower portion of the LCD panel.)
| Windows® | Macintosh® |
|
| |
|
|
|
|
|
|
Windows® 95/98/Me |
| TCP/IP | Chapter 3 | ||
|
|
| NetBIOS | Chapter 4 | NetBIOS |
|
|
|
|
|
|
| Brother Internet Print |
| TCP/IP | Chapter 5 | How to Configure Internet Printing |
|
|
|
|
|
|
| Netware |
| IPX/SPX | Chapter 6 | Novell Netware Printing |
|
|
|
|
|
|
Windows NT® |
| TCP/IP | Chapter 2 | TCP/IP Printing | |
|
|
| - - MENU - - |
| NETWORK | TCP / I P |
|
READY |
|
| NETWORK |
| TCP / I P | I P ADDRESS= | |
| K | C M | Y |
|
|
|
|
|
| NETWORK READY |
|
|
|
| |
|
|
|
|
|
| ||
Power | Ready | Data |
|
|
|
|
|
Alarm | Go | Job |
|
|
|
|
|
|
|
|
|
|
| ||
| Cancel |
|
|
|
|
| |
Secure |
|
| Back | Set | Back | Back | Set |
|
|
|
|
|
|
| |
|
|
|
|
|
|
| |
Reprint | Back | Set | 1 Press the + button until | 2 Press the Set button | 3 Press the + button until IP | ||
|
|
| NETWORK is displayed. | again. | ADDRESS = is displayed. | ||
|
|
| Press the Set button. |
| Press the Set button. | ||
I P ADDRESS= | ||
1 9 2 . | 0 . | 0 . 1 9 2* |
Back
4 Enter the IP address of the printer using the + and - buttons. Press the Set button to go to next digit. Press the Set button to complete the IP address.
An asterisk mark (*) appears on the LCD.
|
| NetBIOS | Chapter 4 | NetBIOS |
|
| DLC/LLC | Chapter 8 | DLC Printing |
|
|
|
|
|
| Brother Internet Print (NT® 4.0 only) | TCP/IP | Chapter 5 | How to Configure Internet Printing |
| Netware | IPX/SPX | Chapter 6 | Novell Netware Printing |
|
|
|
|
|
Windows® 2000/XP | TCP/IP | Chapter 2 | TCP/IP Printing | |
|
| NetBIOS | Chapter 4 | NetBIOS |
| (Windows® 2000 only) |
|
|
|
| DLC/LLC | Chapter 8 | DLC Printing | |
| IPP (Internet Printing Protocol) | TCP/IP | Chapter 2 | TCP/IP Printing |
|
|
|
|
|
| Brother Internet Print | TCP/IP | Chapter 5 | How to Configure Internet Printing |
|
|
|
|
|
| Netware | IPX/SPX | Chapter 6 | Novell Netware Printing |
|
|
|
|
|
UNIX/Linux |
| TCP/IP | Chapter 1 | UNIX Printing |
Macintosh® |
| AppleTalk | Chapter 7 | Macintosh Printing |
|
| TCP/IP | Chapter 7 | Macintosh Printing |
TCP / I P |
| SUBNET MASK= | READY | ||
SUBNET | MASK= | 0 . | 0 . | 0 . | 0* |
Ready
Back | Set | Back | Go |
| |||
5 Press the + button until | 6 Enter the subnet mask settings in the same | 7 Press the Go button to put the printer | |
SUBNET MASK= is displayed. | way that you entered the IP address. | back into its READY state. | |
Press the Set button. | An asterisk mark (*) appears on the LCD. |
| |
For more information refer to the Network User's Guide on the supplied
©2001 Brother Industries, Ltd.
Windows and Windows NT are registered trademarks of Microsoft Corporation in the U.S. and other countries. HP, HP/UX, JetDirect and JetAdmin are trademarks of
All other brand and product names mentioned in this Network Quick Setup Guide and User's Guide are registered trademarks or trademarks of respective companies.
OS2 Warp Server | TCP/IP | Chapter 2 | TCP/IP Printing |
LAN Server | NetBIOS | Chapter 4 | NetBIOS |
Print Configuration Page |
|
To print a configuration page, use a fine ball point pen to hold down the |
|
Network Test Button for less than 5 seconds. | Test Button |
|
Factory Default Setting
If you wish to reset the print server back to its default factory settings (resetting all information such as the password and IP address information), use a fine ball point pen to hold down the Network Test Button for more than 5 seconds.