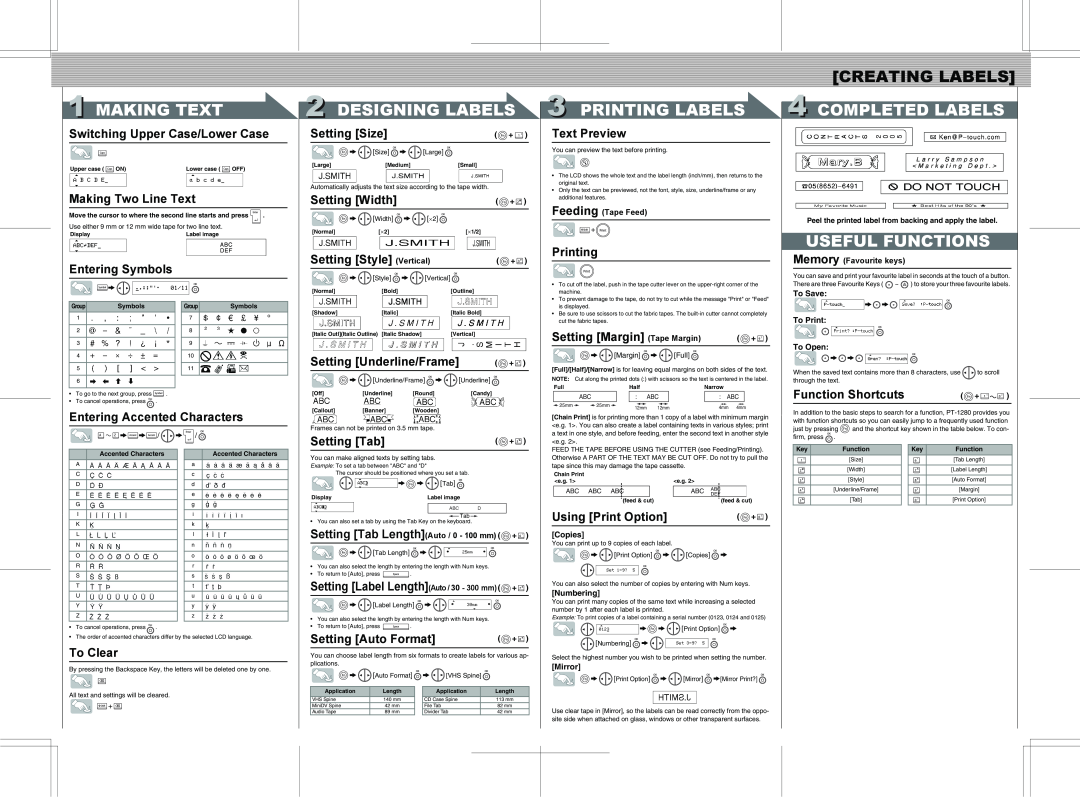![[CREATING LABELS]](/images/new-backgrounds/159779/1597793x1.webp)
[CREATING LABELS]
1 MAKING TEXT
Switching Upper Case/Lower Case
Upper case ( | ON) | Lower case ( | OFF) |
Making Two Line Text
Move the cursor to where the second line starts and press ![]() .
.
Use either 9 mm or 12 mm wide tape for two line text.
Display | Label image | |
|
|
|
|
|
|
Entering Symbols
![]()
![]() >
>![]()
![]()
![]()
![]()
2 DESIGNING LABELS
Setting [Size] | ( + ) | |
> | [Size] > | [Large] |
[Large] | [Medium] | [Small] |
Automatically adjusts the text size according to the tape width.
Setting [Width] |
|
| ( | + | ) | |
> | [Width] | > | [⋅2] |
|
|
|
[Normal] | [⋅2] |
|
| [⋅1/2] |
|
|
Setting [Style] (Vertical) | ( | + | ) | |||
> | [Style] | > | [Vertical] |
|
|
|
[Normal] | [Bold] |
|
| [Outline] |
|
|
3 PRINTING LABELS
Text Preview
You can preview the text before printing.
•The LCD shows the whole text and the label length (inch/mm), then returns to the original text.
•Only the text can be previewed, not the font, style, size, underline/frame or any additional features.
Feeding (Tape Feed)
![]() +
+![]()
Printing
• | To cut off the label, push in the tape cutter lever on the |
| machine. |
• | To prevent damage to the tape, do not try to cut while the message "Print" or "Feed" |
4 COMPLETED LABELS
Peel the printed label from backing and apply the label.
USEFUL FUNCTIONS
Memory (Favourite keys)
You can save and print your favourite label in seconds at the touch of a button. There are three Favourite Keys ( ![]() ~
~ ![]() ) to store your three favourite labels.
) to store your three favourite labels.
To Save:
Group | Symbols |
|
|
1
2
3
4
5
6
•To go to the next group, press ![]() .
.
•To cancel operations, press ![]() .
.
Group | Symbols |
|
|
7
8
9
10
11
[Shadow] | [Italic] |
| [Italic Bold] |
|
[Italic Outl](Italic Outline) [Italic Shadow] | [Vertical] |
| ||
Setting [Underline/Frame] | ( + ) | |||
> | [Underline/Frame] > | [Underline] |
| |
[Off] | [Underline] | [Round] | [Candy] |
|
is displayed. |
• Be sure to use scissors to cut the fabric tapes. The |
cut the fabric tapes. |
Setting [Margin] (Tape Margin) | ( + ) |
![]() >
>![]() [Margin]
[Margin] ![]() >
>![]() [Full]
[Full] ![]()
[Full]/[Half]/[Narrow] is for leaving equal margins on both sides of the text.
NOTE: Cut along the printed dots (:) with scissors so the text is centered in the label.
FullHalfNarrow
|
| ABC |
|
|
| : ABC |
| : ABC |
| ||||
|
|
|
|
|
|
|
|
|
|
|
|
|
|
|
|
|
|
|
|
|
|
|
|
|
|
| |
| 25mm |
| 25mm | 12mm 12mm | 4mm 4mm | ||||||||
|
|
|
|
|
| ||||||||
>![]() >
>![]()
![]()
![]()
![]()
To Print:
To Open:
![]()
![]() >
>![]() >
>![]()
![]()
![]()
When the saved text contains more than 8 characters, use ![]()
![]() to scroll through the text.
to scroll through the text.
Function Shortcuts | ( + | ) |
Entering Accented Characters
![]()
![]()
![]()
![]() >
>![]() >
>![]() /
/ ![]() >
>![]() /
/ ![]()
| Accented Characters |
|
| Accented Characters |
A |
|
| a |
|
|
|
|
|
|
C |
|
| c |
|
|
|
|
|
|
D |
|
| d |
|
|
|
|
|
|
E |
|
| e |
|
|
|
|
|
|
G |
|
| g |
|
|
|
|
|
|
I |
|
| i |
|
|
|
|
|
|
K |
|
| k |
|
|
|
|
|
|
L |
|
| l |
|
|
|
|
|
|
N |
|
| n |
|
|
|
|
|
|
O |
|
| o |
|
|
|
|
|
|
R |
|
| r |
|
|
|
|
|
|
S |
|
| s |
|
|
|
|
|
|
T |
|
| t |
|
|
|
|
|
|
U |
|
| u |
|
|
|
|
|
|
Y |
|
| y |
|
|
|
|
|
|
Z |
|
| z |
|
|
|
|
|
|
•To cancel operations, press ![]() .
.
•The order of accented characters differ by the selected LCD language.
To Clear
By pressing the Backspace Key, the letters will be deleted one by one.
All text and settings will be cleared.
![]() +
+ ![]()
[Callout] [Banner] [Wooden]
Frames can not be printed on 3.5 mm tape.
Setting [Tab] | ( + ) |
You can make aligned texts by setting tabs.
Example: To set a tab between "ABC" and "D"
The cursor should be positioned where you set a tab.
![]()
![]()
![]() >
>![]() >
>![]() [Tab]
[Tab] ![]()
Display | Label image |
ABC D
![]() Tab
Tab
• You can also set a tab by using the Tab Key on the keyboard.
Setting [Tab Length](Auto / 0 - 100 mm) (![]() +
+ ![]() )
)
![]() >
>![]() [Tab Length]
[Tab Length] ![]() >
>![]()
![]()
![]()
![]()
•You can also select the length by entering the length with Num keys.
•To return to [Auto], press ![]() .
.
Setting [Label Length](Auto / 30 - 300 mm) (![]() +
+ ![]() )
)
![]() >
>![]() [Label Length]
[Label Length] ![]() >
>![]()
![]()
•You can also select the length by entering the length with Num keys.
•To return to [Auto], press ![]() .
.
Setting [Auto Format] | ( + ) |
You can choose label length from six formats to create labels for various ap- plications.
![]() >
>![]() [Auto Format]
[Auto Format] ![]() >
>![]() [VHS Spine]
[VHS Spine] ![]()
Application | Length |
| Application | Length |
VHS Spine | 140 mm |
| CD Case Spine | 113 mm |
MiniDV Spine | 42 mm |
| File Tab | 82 mm |
Audio Tape | 89 mm |
| Divider Tab | 42 mm |
[Chain Print] is for printing more than 1 copy of a label with minimum margin <e.g. 1>. You can also create a label containing texts in various styles; print a text in one style, and before feeding, enter the second text in another style <e.g. 2>.
FEED THE TAPE BEFORE USING THE CUTTER (see Feeding/Printing). Otherwise A PART OF THE TEXT MAY BE CUT OFF. Do not try to pull the tape since this may damage the tape cassette.
Chain Print |
|
<e.g. 1> | <e.g. 2> |
ABC ABC ABC | ABC | ABC |
|
| DEF |
(feed & cut) |
| (feed & cut) |
Using [Print Option] |
| ( + ) |
[Copies]
You can print up to 9 copies of each label.
![]() >
>![]() [Print Option]
[Print Option] ![]() >
>![]() [Copies]
[Copies] ![]() >
>
You can also select the number of copies by entering with Num keys.
[Numbering]
You can print many copies of the same text while increasing a selected number by 1 after each label is printed.
Example: To print copies of a label containing a serial number (0123, 0124 and 0125)
![]()
![]()
![]() >
>![]() >
>![]() [Print Option]
[Print Option] ![]() >
>
![]() [Numbering]
[Numbering] ![]() >
>![]()
![]()
![]()
![]()
Select the highest number you wish to be printed when setting the number.
[Mirror]
![]() >
>![]() [Print Option]
[Print Option] ![]() >
>![]() [Mirror]
[Mirror] ![]() >[Mirror Print?]
>[Mirror Print?] ![]()
Use clear tape in [Mirror], so the labels can be read correctly from the oppo- site side when attached on glass, windows or other transparent surfaces.
In addition to the basic steps to search for a function,
just by pressing ![]() and the shortcut key shown in the table below. To con- firm, press
and the shortcut key shown in the table below. To con- firm, press ![]() .
.
Key | Function | Key | Function |
| [Size] |
| [Tab Length] |
| [Width] |
| [Label Length] |
| [Style] |
| [Auto Format] |
| [Underline/Frame] |
| [Margin] |
| [Tab] |
| [Print Option] |