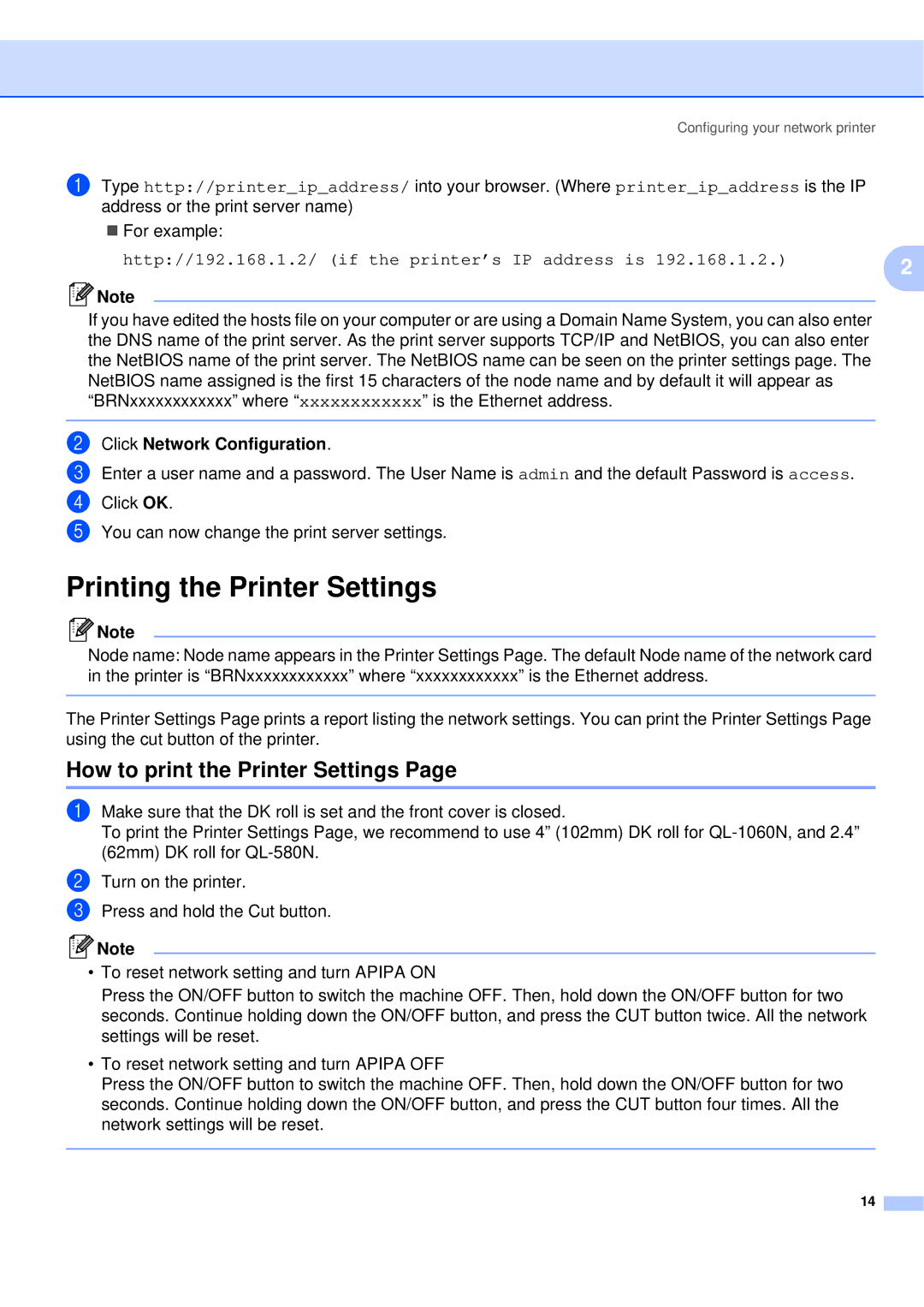QL-580N specifications
The Brother QL-580N is a versatile label printer designed for businesses and organizations that require efficient and high-quality labeling solutions. Known for its user-friendly interface and robust printing capabilities, this model stands out in the crowded field of label printers.One of the main features of the QL-580N is its ability to produce professional-quality labels at impressive speeds. It can print up to 68 labels per minute, significantly reducing the time spent on label creation. The printer supports a wide range of label sizes, offering flexibility for various labeling needs, from shipping labels to file folder labels.
The QL-580N utilizes direct thermal printing technology, eliminating the need for expensive ink or toner. This not only makes it a cost-effective solution but also simplifies maintenance. Users can replace the label rolls easily without having to deal with complicated cartridges, ensuring a hassle-free printing experience.
Connectivity is another strong suit of the QL-580N. It features USB and Ethernet ports, allowing it to be connected directly to a computer or incorporated into a network for shared use. This makes it easier for multiple users within an organization to access the printer, enhancing productivity and efficiency.
A noteworthy characteristic of the Brother QL-580N is its ability to print barcodes and graphics. This feature is crucial for businesses that rely on inventory management and product tracking. The printer supports a variety of barcode formats, enabling users to create labels that meet specific industry requirements.
Additionally, the QL-580N comes with robust software support, providing users with powerful design tools. The included P-Touch Editor software enables easy customization of labels with text, images, and symbols. This adaptability ensures that organizations can create labels that accurately reflect their branding and messaging.
In conclusion, the Brother QL-580N is a powerful label printer that combines speed, quality, and convenience. Its advanced printing technology, extensive connectivity options, and user-friendly software make it an ideal choice for businesses of all sizes looking to streamline their labeling processes. Whether for shipping, inventory management, or organizational tasks, the QL-580N delivers exceptional performance, making it a valuable asset in any professional setting.