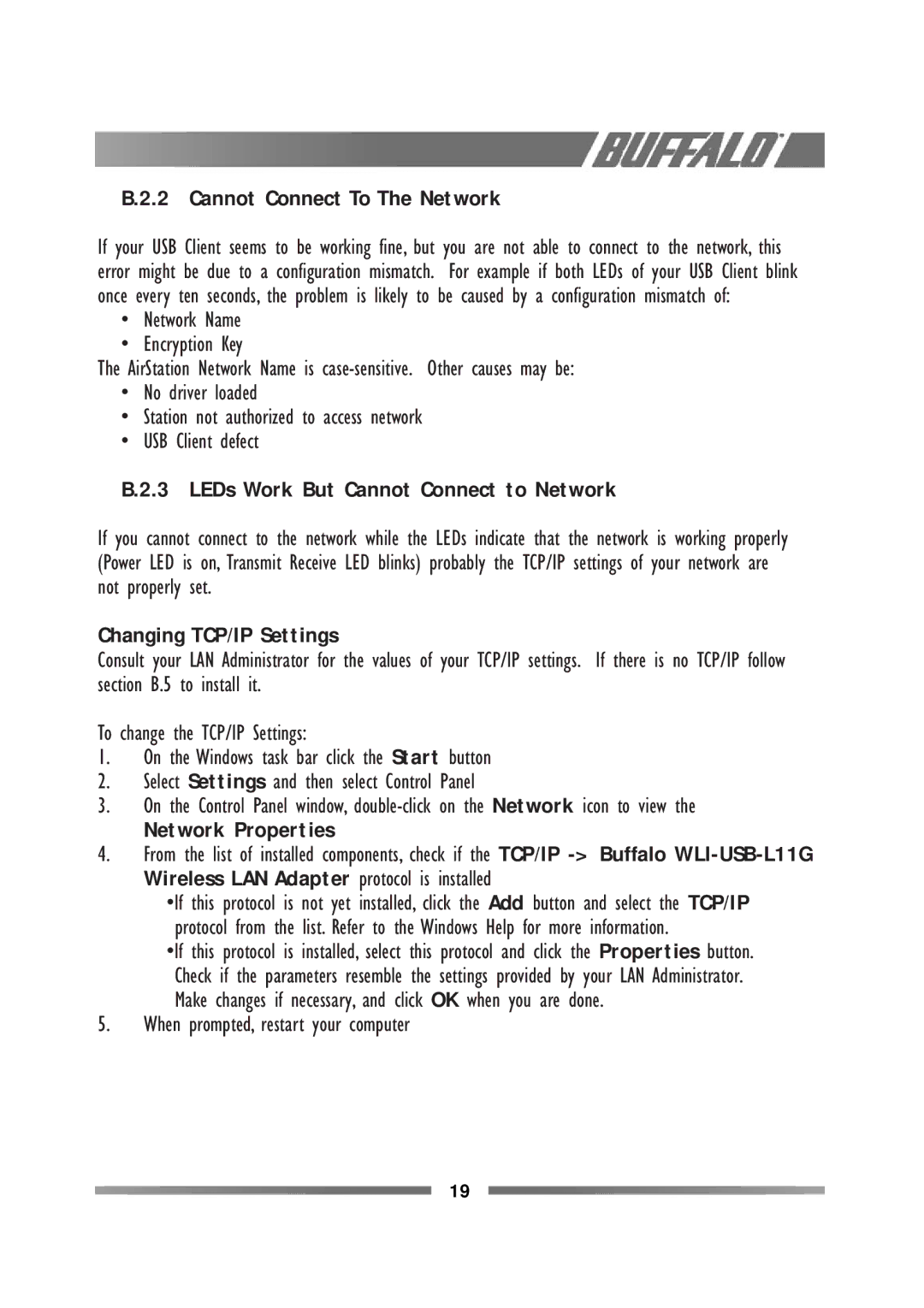WLI-USB-L11G specifications
The Buffalo Technology WLI-USB-L11G is a wireless USB adapter designed to extend the connectivity of desktop and laptop computers, allowing users to connect to Wi-Fi networks easily. With its compact design, it is a convenient solution for enhancing network access without the need for complicated installations or bulky equipment.One of the main features of the WLI-USB-L11G is its compatibility with various wireless standards. It supports IEEE 802.11g, which enables data transfer rates of up to 54 Mbps. This makes it suitable for general internet browsing, streaming multimedia, and online gaming. Additionally, it is backward compatible with the older IEEE 802.11b standard, ensuring that users with legacy devices do not face connectivity issues.
The adapter utilizes Buffalo's AirStation One-Touch Secure System (AOSS), facilitating easy network setup and security configuration. AOSS allows users to connect to compatible wireless routers simply by pressing a button on both the router and the adapter, eliminating the need for extensive manual configuration. This feature is particularly beneficial for users who may not be technically inclined or those who want a quick and hassle-free setup process.
Security is a prominent aspect of the WLI-USB-L11G. It supports various encryption methods, including Wired Equivalent Privacy (WEP) and Wi-Fi Protected Access (WPA/WPA2). This ensures that data transmitted over the wireless connection remains secure from unauthorized access, providing peace of mind to users who frequently connect to public or unsecured networks.
Another notable characteristic of the WLI-USB-L11G is its portability. The adapter is small and lightweight, making it an ideal companion for individuals who travel frequently or work remotely. Its simple plug-and-play design allows it to be easily connected to any USB port, instantly enabling wireless connectivity.
In summary, the Buffalo Technology WLI-USB-L11G is a versatile and user-friendly wireless USB adapter that merges speed, security, and convenience. With its robust compatibility, easy setup process through AOSS, and excellent security features, it caters well to a diverse range of users, from casual internet browser to the more demanding tech user. Its compact design further enhances its appeal, making it a practical choice for those seeking to enhance their wireless networking experience.