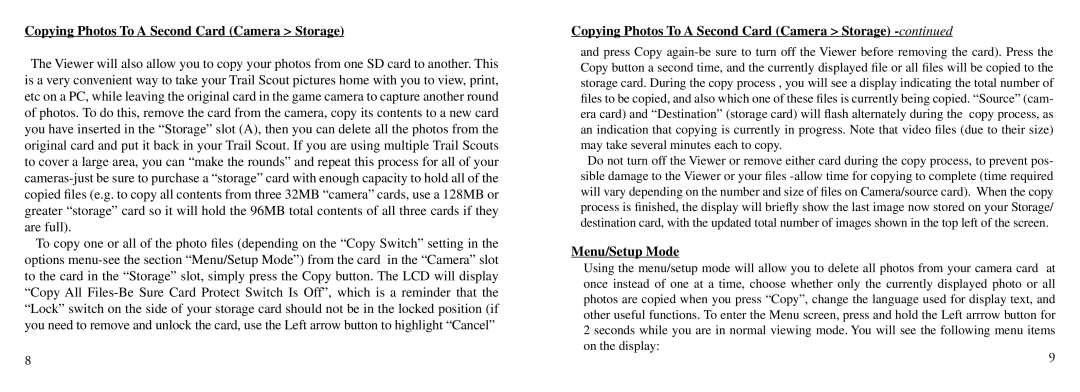Copying Photos To A Second Card (Camera > Storage)
The Viewer will also allow you to copy your photos from one SD card to another. This is a very convenient way to take your Trail Scout pictures home with you to view, print, etc on a PC, while leaving the original card in the game camera to capture another round of photos. To do this, remove the card from the camera, copy its contents to a new card you have inserted in the “Storage” slot (A), then you can delete all the photos from the original card and put it back in your Trail Scout. If you are using multiple Trail Scouts to cover a large area, you can “make the rounds” and repeat this process for all of your
To copy one or all of the photo files (depending on the “Copy Switch” setting in the options
Copying Photos To A Second Card (Camera > Storage)
and press Copy
Do not turn off the Viewer or remove either card during the copy process, to prevent pos- sible damage to the Viewer or your files
Menu/Setup Mode
Using the menu/setup mode will allow you to delete all photos from your camera card at once instead of one at a time, choose whether only the currently displayed photo or all photos are copied when you press “Copy”, change the language used for display text, and other useful functions. To enter the Menu screen, press and hold the Left arrrow button for 2 seconds while you are in normal viewing mode. You will see the following menu items on the display:
8 | 9 |