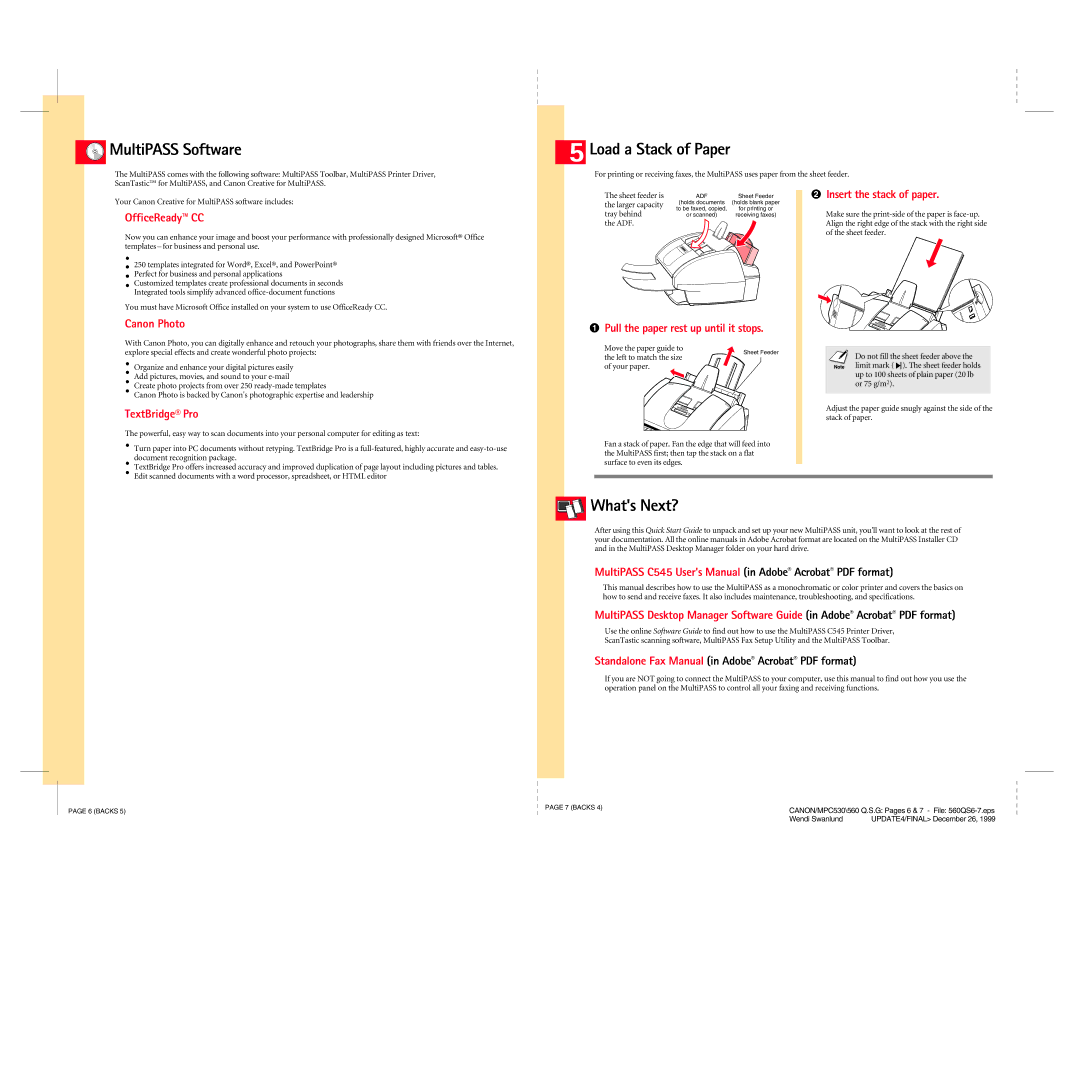MultiPASS Software
MultiPASS Software
The MultiPASS comes with the following software: MultiPASS Toolbar, MultiPASS Printer Driver, ScanTastic™ for MultiPASS, and Canon Creative for MultiPASS.
Your Canon Creative for MultiPASS software includes:
OfficeReady™ CC
Now you can enhance your image and boost your performance with professionally designed Microsoft® Office templates – for business and personal use.
250 templates integrated for Word®, Excel®, and PowerPoint® Perfect for business and personal applications
Customized templates create professional documents in seconds Integrated tools simplify advanced
You must have Microsoft Office installed on your system to use OfficeReady CC.
Canon Photo
5 Load a Stack of Paper
For printing or receiving faxes, the MultiPASS uses paper from the sheet feeder.
The sheet feeder is | ADF | Sheet Feeder | 2 Insert the stack of paper. | |
the larger capacity | (holds documents | (holds blank paper |
| |
to be faxed, copied, | for printing or |
| ||
tray behind | Make sure the | |||
or scanned) | receiving faxes) | |||
the ADF. |
|
| Align the right edge of the stack with the right side | |
|
|
| of the sheet feeder. |
1Pull the paper rest up until it stops.
With Canon Photo, you can digitally enhance and retouch your photographs, share them with friends over the Internet, explore special effects and create wonderful photo projects:
Organize and enhance your digital pictures easily
Add pictures, movies, and sound to your
Create photo projects from over 250
Canon Photo is backed by Canon's photographic expertise and leadership
TextBridge® Pro
The powerful, easy way to scan documents into your personal computer for editing as text:
Move the paper guide to the left to match the size of your paper.
Sheet Feeder
Do not fill the sheet feeder above the limit mark ( ![]() ). The sheet feeder holds up to 100 sheets of plain paper (20 lb or 75 g/m2).
). The sheet feeder holds up to 100 sheets of plain paper (20 lb or 75 g/m2).
Adjust the paper guide snugly against the side of the stack of paper.
Turn paper into PC documents without retyping. TextBridge Pro is a
TextBridge Pro offers increased accuracy and improved duplication of page layout including pictures and tables. Edit scanned documents with a word processor, spreadsheet, or HTML editor
PAGE 6 (BACKS 5)
Fan a stack of paper. Fan the edge that will feed into the MultiPASS first; then tap the stack on a flat surface to even its edges.
 What's Next?
What's Next?
After using this Quick Start Guide to unpack and set up your new MultiPASS unit, you'll want to look at the rest of your documentation. All the online manuals in Adobe Acrobat format are located on the MultiPASS Installer CD and in the MultiPASS Desktop Manager folder on your hard drive.
MultiPASS C545 User's Manual (in Adobe® Acrobat® PDF format)
This manual describes how to use the MultiPASS as a monochromatic or color printer and covers the basics on how to send and receive faxes. It also includes maintenance, troubleshooting, and specifications.
MultiPASS Desktop Manager Software Guide (in Adobe® Acrobat® PDF format)
Use the online Software Guide to find out how to use the MultiPASS C545 Printer Driver,
ScanTastic scanning software, MultiPASS Fax Setup Utility and the MultiPASS Toolbar.
Standalone Fax Manual (in Adobe® Acrobat® PDF format)
If you are NOT going to connect the MultiPASS to your computer, use this manual to find out how you use the operation panel on the MultiPASS to control all your faxing and receiving functions.
PAGE 7 (BACKS 4) | CANON/MPC530\560 Q.S.G: Pages 6 & 7 - File: | |
| ||
| Wendi Swanlund | UPDATE4/FINAL> December 26, 1999 |