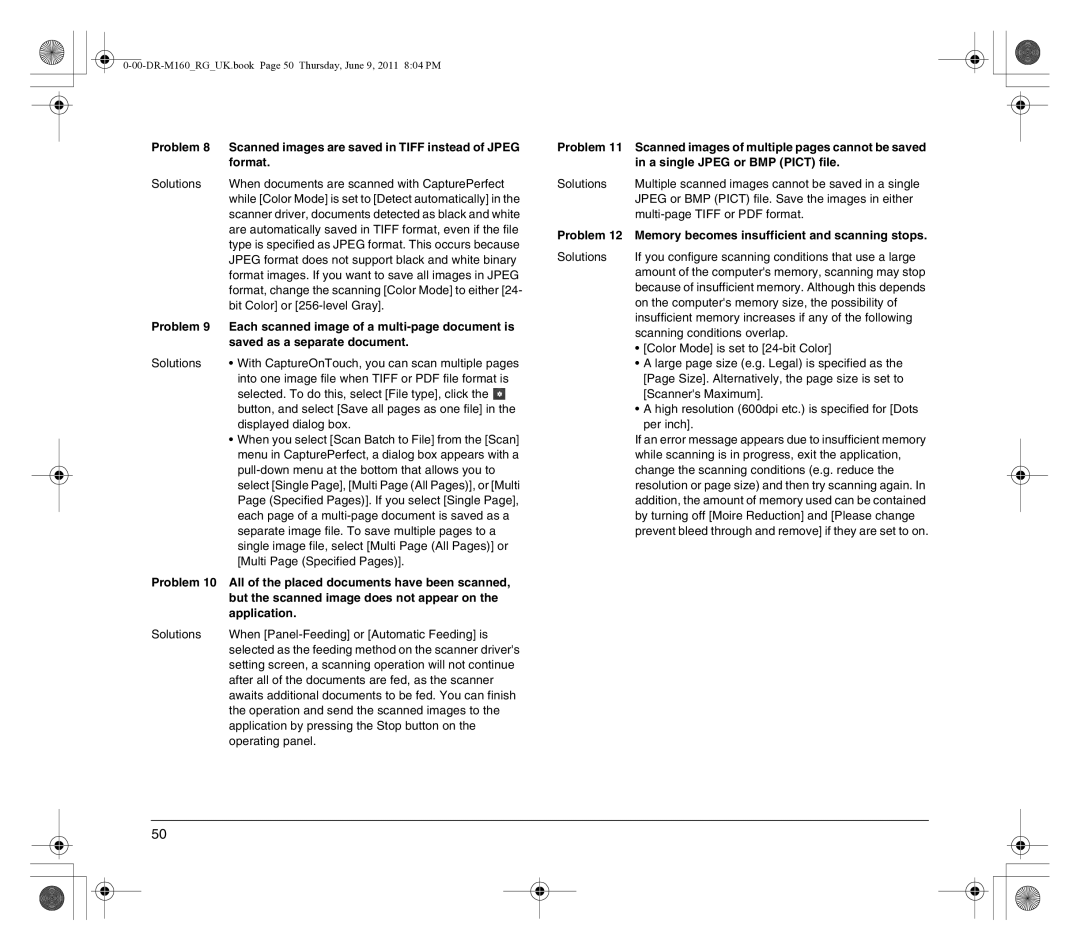DR-M160 specifications
The Canon DR-M160 is a compact and powerful document scanner designed to enhance productivity in both small offices and larger enterprises. It offers a blend of performance, reliability, and advanced scanning technologies that make it a go-to solution for businesses seeking efficient document management.One of the standout features of the DR-M160 is its impressive scanning speed. Capable of processing up to 60 pages per minute (ppm) in duplex mode, this scanner enables users to handle large volumes of documents quickly. This speed is complemented by a robust Automatic Document Feeder (ADF) that holds up to 100 sheets, allowing for continuous scanning without frequent interruptions.
In terms of image quality, the DR-M160 leverages Canon’s sophisticated image processing technologies. Equipped with advanced algorithms, the scanner ensures crisp, clear images with resolutions of up to 600 dpi in color, grayscale, and monochrome. Additionally, features like Automatic Color Detection, Text Orientation Recognition, and Evenness Adjustment enhance the quality of the scanned documents, making them easier to read and digitize.
The Canon DR-M160 is also designed with versatility in mind. It can handle a variety of document types including plastic cards, thick or thin documents, and even A4 and letter-sized materials. This adaptability makes it suitable for various applications, from scanning invoices and contracts to archiving historical documents.
Another significant aspect of the DR-M160 is its compact size. With a sleek footprint, it can fit comfortably on a desk, helping to save valuable workspace. Despite its small size, the scanner does not compromise on usability, featuring a user-friendly interface and customizable settings that allow users to streamline their scanning process.
Connectivity is a breeze with the DR-M160. It features USB 3.0 support for faster data transfer, ensuring efficiency in busy work environments. The scanner is compatible with various software applications, including Canon's CaptureOnTouch, which allows users to scan, organize, and share documents with ease.
In conclusion, the Canon DR-M160 stands out as a reliable and efficient document scanner. Its high-speed capabilities, superior image quality, versatility, compact design, and robust connectivity options make it an ideal choice for businesses aiming to improve their document management workflow. Whether for day-to-day operations or archiving important records, the DR-M160 offers the performance and efficiency needed to meet today’s demanding business requirements.