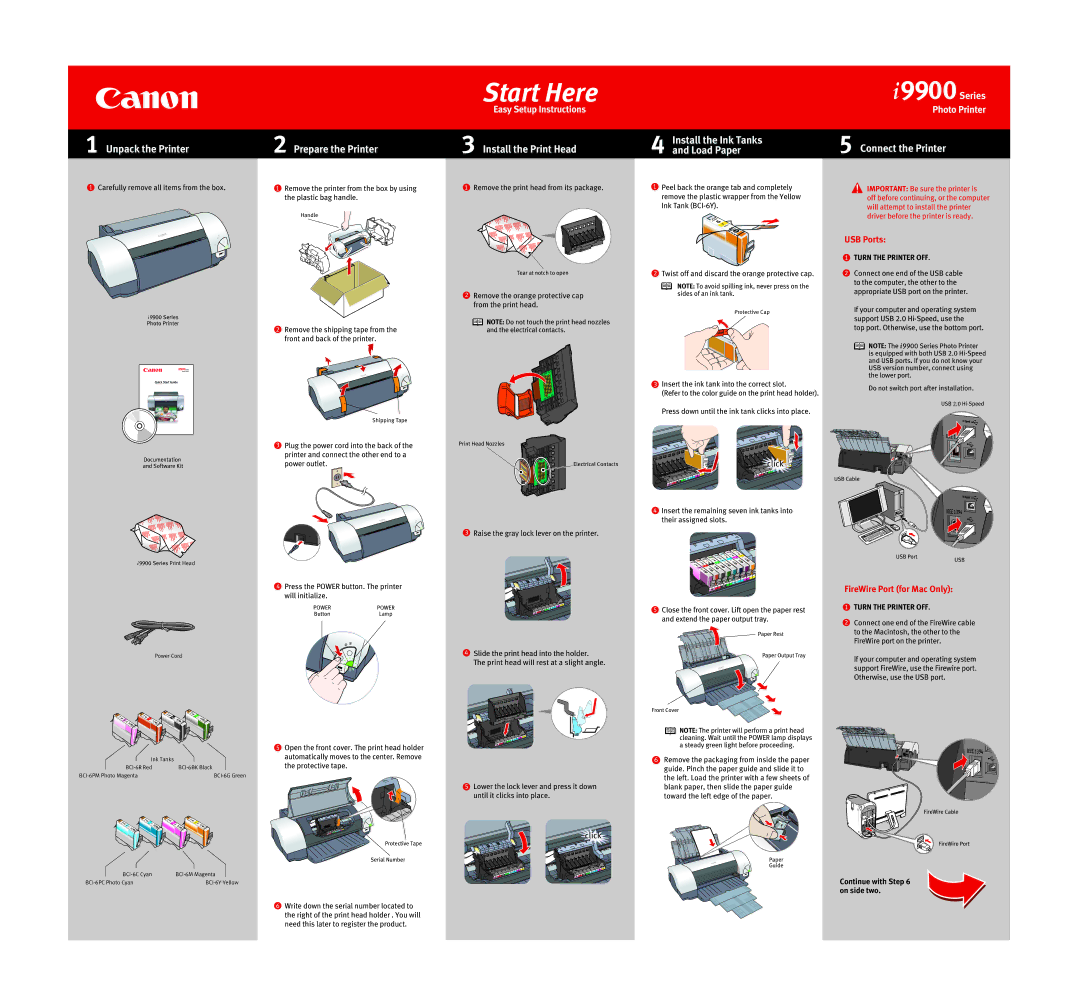1 Unpack the Printer
2 Prepare the Printer
Start Here
Easy Setup Instructions
3 Install the Print Head
i9900Series
Photo Printer
Install the Ink Tanks | 5 Connect the Printer |
4 and Load Paper |
1Carefully remove all items from the box.
i 9900 Series
Photo Printer
1Remove the printer from the box by using the plastic bag handle.
Handle
2Remove the shipping tape from the front and back of the printer.
Shipping Tape
3 Plug the power cord into the back of the |
1Remove the print head from its package.
Tear at notch to open
2Remove the orange protective cap from the print head.
![]() NOTE: Do not touch the print head nozzles and the electrical contacts.
NOTE: Do not touch the print head nozzles and the electrical contacts.
Print Head Nozzles
1Peel back the orange tab and completely remove the plastic wrapper from the Yellow Ink Tank
2Twist off and discard the orange protective cap.
![]() NOTE: To avoid spilling ink, never press on the sides of an ink tank.
NOTE: To avoid spilling ink, never press on the sides of an ink tank.
Protective Cap
3Insert the ink tank into the correct slot.
(Refer to the color guide on the print head holder). Press down until the ink tank clicks into place.
IMPORTANT: Be sure the printer is off before continuing, or the computer will attempt to install the printer driver before the printer is ready.
USB Ports:
1TURN THE PRINTER OFF.
2Connect one end of the USB cable to the computer, the other to the appropriate USB port on the printer.
If your computer and operating system support USB 2.0
top port. Otherwise, use the bottom port.
![]() NOTE: The i9900 Series Photo Printer is equipped with both USB 2.0
NOTE: The i9900 Series Photo Printer is equipped with both USB 2.0
Do not switch port after installation.
USB 2.0
Documentation
and Software Kit
i 9900 Series Print Head
Power Cord
Ink Tanks |
|
printer and connect the other end to a |
power outlet. |
4Press the POWER button. The printer will initialize.
POWER | POWER |
Button | Lamp |
5Open the front cover. The print head holder automatically moves to the center. Remove the protective tape.
Protective Tape
Serial Number
6Write down the serial number located to the right of the print head holder . You will need this later to register the product.
Electrical Contacts
3Raise the gray lock lever on the printer.
4Slide the print head into the holder.
The print head will rest at a slight angle.
5Lower the lock lever and press it down until it clicks into place.
 click
click
![]()
![]()
![]()
![]()
![]()
![]() click
click![]()
![]()
![]()
![]()
4Insert the remaining seven ink tanks into their assigned slots.
5Close the front cover. Lift open the paper rest and extend the paper output tray.
Paper Rest
Paper Output Tray
Front Cover
![]() NOTE: The printer will perform a print head cleaning. Wait until the POWER lamp displays a steady green light before proceeding.
NOTE: The printer will perform a print head cleaning. Wait until the POWER lamp displays a steady green light before proceeding.
6Remove the packaging from inside the paper guide. Pinch the paper guide and slide it to the left. Load the printer with a few sheets of blank paper, then slide the paper guide toward the left edge of the paper.
Paper
Guide
USB Cable
IEEE 1394
USB Port
USB
FireWire Port (for Mac Only):
1TURN THE PRINTER OFF.
2Connect one end of the FireWire cable to the Macintosh, the other to the FireWire port on the printer.
If your computer and operating system support FireWire, use the Firewire port. Otherwise, use the USB port.
IEEE 1394 ![]()
FireWire Cable
FireWire Port
Continue with Step 6 on side two.