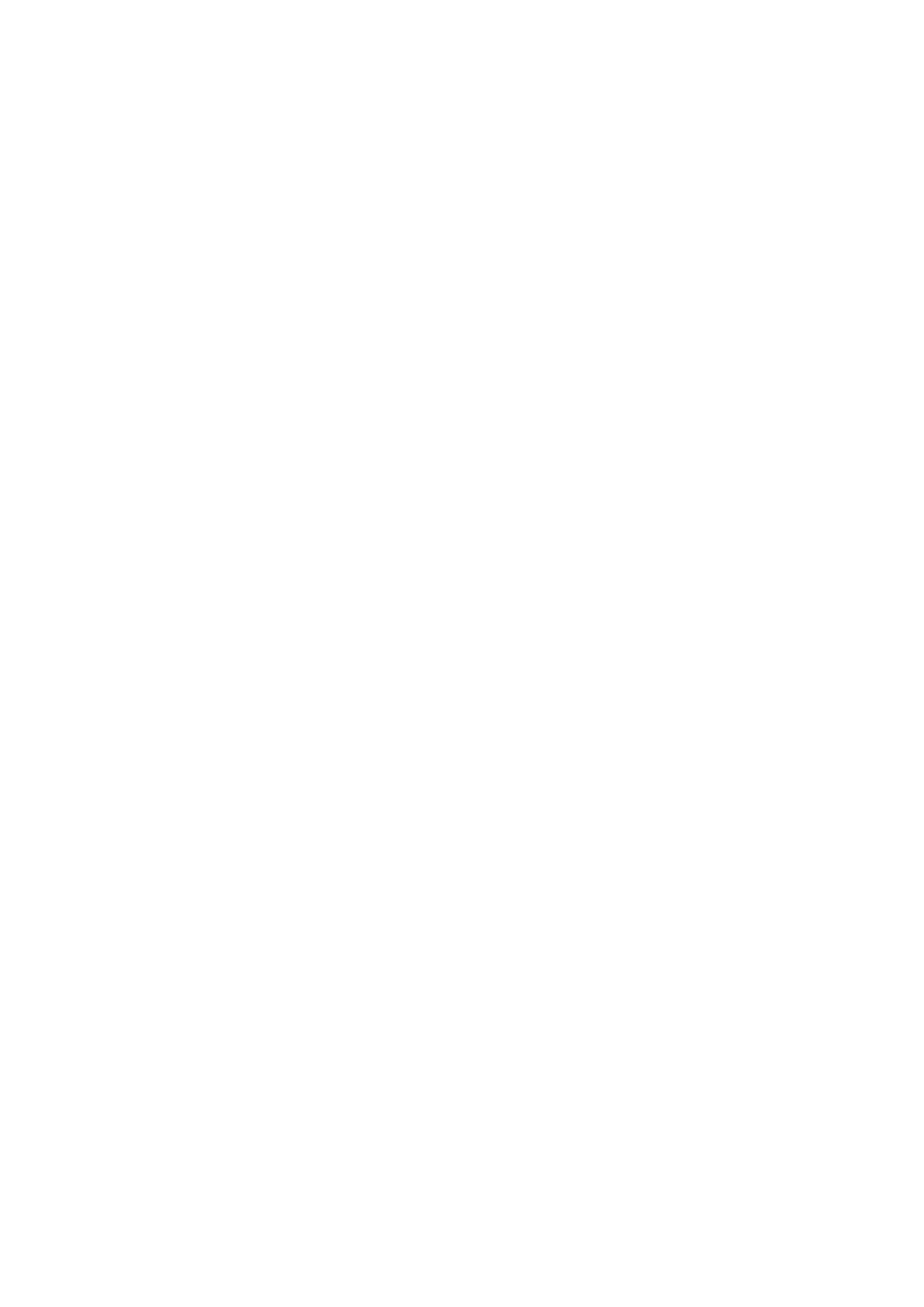MP150, MP170 specifications
The Canon MP170 and MP150 are all-in-one inkjet printers that have earned a reputation for their reliability and functional versatility. Designed for both home and small office environments, these models offer a blend of printing, scanning, and copying capabilities, making them a popular choice for users seeking efficiency and affordability.One of the standout features of the Canon MP170 and MP150 is their ability to deliver high-quality prints at impressive speeds. With a maximum color resolution of up to 4800 x 1200 dpi, these printers are capable of producing vibrant and detailed images, ideal for photo printing and everyday document tasks. The black print speed reaches up to 22 pages per minute (ppm), while color printing speeds approximate 17 ppm, ensuring that users can accomplish their printing tasks swiftly.
These models utilize Canon's Fine Technology, which includes a patented ink droplet size of just 2 picoliters. This technology enhances color accuracy and sharpness, resulting in photographs that closely replicate real-life colors and details. The printer's two-cartridge system—one for black ink and another for tri-color ink—simplifies the process of ink replacement while maintaining cost-effectiveness.
Another key characteristic of the MP170 and MP150 is their scanning and copying functions. Equipped with a flatbed scanner, these printers can create digital copies of documents and images with resolutions up to 600 x 1200 dpi. Users can conveniently scan documents directly to their computer or create multi-page copies with ease, showcasing the versatility inherent in these all-in-one devices.
The user-friendly interface and straightforward control panel make it easy for anyone to operate these printers, regardless of technical expertise. Additionally, the Canon MP170 and MP150 are compatible with various operating systems, ensuring broad accessibility for every user.
Power efficiency is another notable aspect of the MP170 and MP150. These devices are designed to minimize energy consumption, earning them ENERGY STAR certification, which signifies their commitment to environmental sustainability.
In summary, the Canon MP170 and MP150 all-in-one printers offer a combination of quality, speed, and user-friendly features. Their compact design, alongside reliable performance, makes them suitable choices for individuals and small businesses, allowing users to efficiently meet their printing, scanning, and copying needs. With innovative technology and practical functionality, these models continue to stand the test of time in the inkjet printer market.