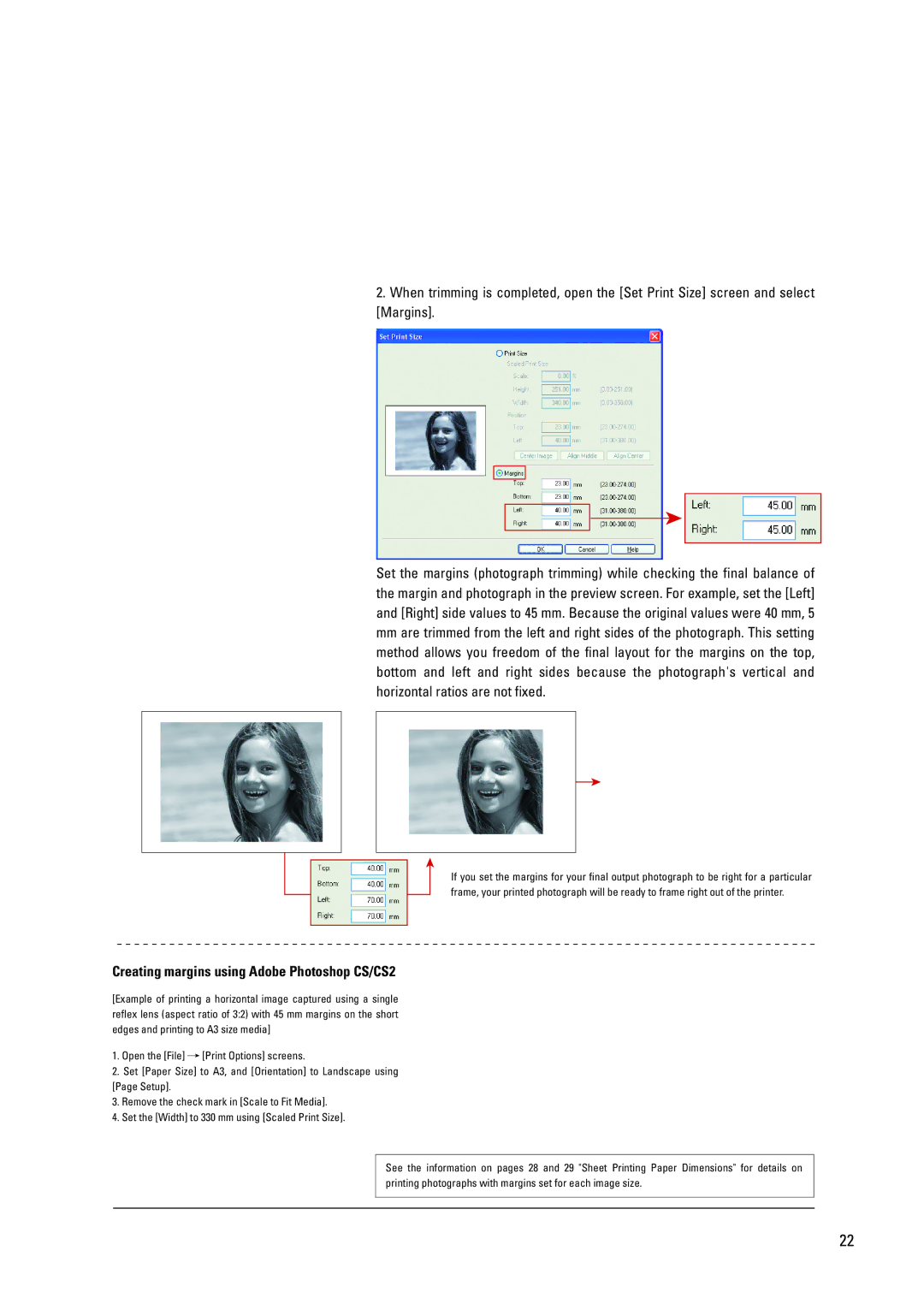Pro9500 specifications
The Canon Pro9500 is a professional-grade inkjet printer that has made a name for itself in the world of photography and fine art printing. Designed for photographers and artists looking to achieve stunning print quality, it offers a range of features that set it apart from other printers in its category.One of the standout features of the Canon Pro9500 is its use of the LUCIA pigment ink system. This advanced technology includes a total of 10 ink colors, allowing for a wider color gamut and exceptional color accuracy. The inclusion of gray and light gray inks helps in achieving smooth tonal gradations, enhancing the quality of black and white prints. This pigment ink system also provides increased durability against fading and smudging, ensuring that prints maintain their integrity over time.
The Canon Pro9500 supports a maximum print resolution of 4800 x 2400 dpi, which translates to incredibly detailed images with sharp lines and vibrant colors. The printer can produce borderless prints up to 13 inches wide, making it versatile for various printing projects, from small proofs to large exhibition-quality works.
Another important characteristic of the Pro9500 is its compatibility with a wide range of media types. It can handle various paper sizes and textures, including glossy, matte, and fine art papers, providing artists with the flexibility they need to express their creativity. The printer also features a dedicated fine art media setting, which optimizes print quality for textured papers.
The Canon Pro9500 employs a sophisticated Print Head technology that includes 2,560 nozzles per channel, ensuring a consistent and precise application of ink. This results in smoother transitions and reduced banding, which is crucial for producing high-quality images.
Connectivity is another feature that enhances the usability of the Canon Pro9500. It includes USB 2.0 and Ethernet ports, allowing for easy connection to computers and networks. Additionally, it is compatible with various operating systems, making it accessible for users regardless of their device.
In summary, the Canon Pro9500 stands out as a powerful tool for photographers and artists who demand the very best in print quality. With its advanced LUCIA pigment ink system, high-resolution capabilities, versatile media handling, and user-friendly connectivity options, it remains a top choice for those aiming to produce gallery-quality prints.