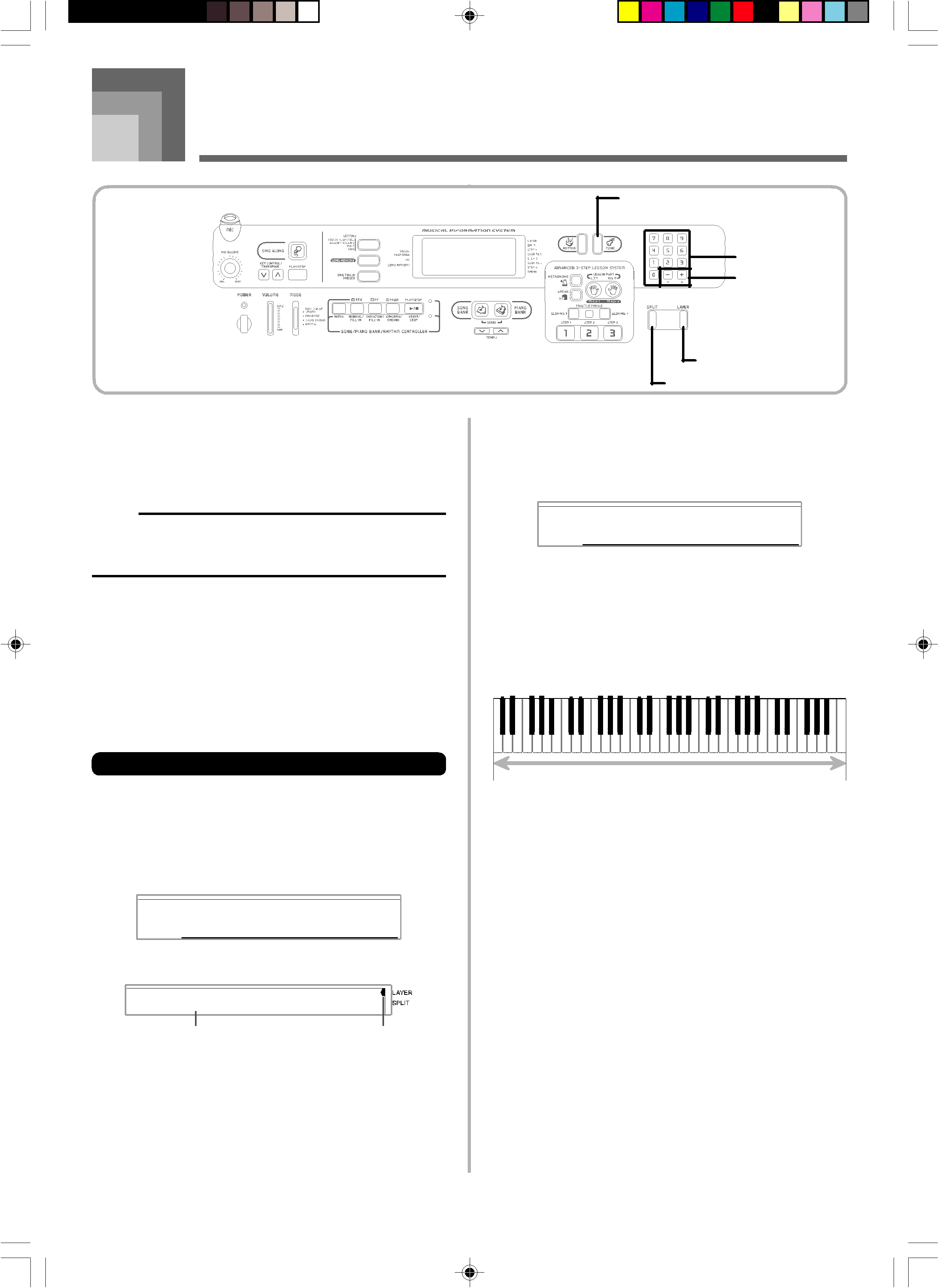
Keyboard Settings
This section describes how to use layer (to play two tones with a single key) and split (to assign different tones to either end of the keyboard), and how to make touch response, transpose, and tuning settings.
NOTE
•Note that the layer and split functions are not available while playing a
Using Layer
Layer lets you assign two different tones (a main tone and a layered tone) to the keyboard, both of which play whenever you press a key. For example, you could layer the FRENCH HORN tone on the BRASS tone to produce a rich and brassy sound.
To layer tones
1First select the main tone.Example: To select “078 BRASS” as the main tone, press the TONE button and then use the number buttons or [+] and







 B r a s s
B r a s s




 S t r i n g s
S t r i n g s
Selected layer tone | Indicator appears |
TONE
Number buttons
[+] /
LAYER
SPLIT
3Select the layered tone.Example: To select “077 FRENCH HORN” as the layered tone, use the number buttons or [+] and






 F r . H o r n
F r . H o r n
• Both tones are played at the same time.
5Press the LAYER button again to unlayer the tones and return the keyboard to normal.
LAYERMain Tone (BRASS) + Layered Tone (FRENCH HORN)
Using Split
With split you can assign two different tones (a main tone and a split tone) to either end of the keyboard, which lets you play one tone with your left hand and another tone with your right hand. For example, you could select STRINGS as the main (high range) tone and PIZZICATO STRINGS as the split (low range) tone, putting an entire string ensemble at your fingertips.
Split also lets you specify the split point, which is the location on the keyboard where the changeover between the two tones occurs.
| ||
46 | 03.10.7, 4:27 PM |