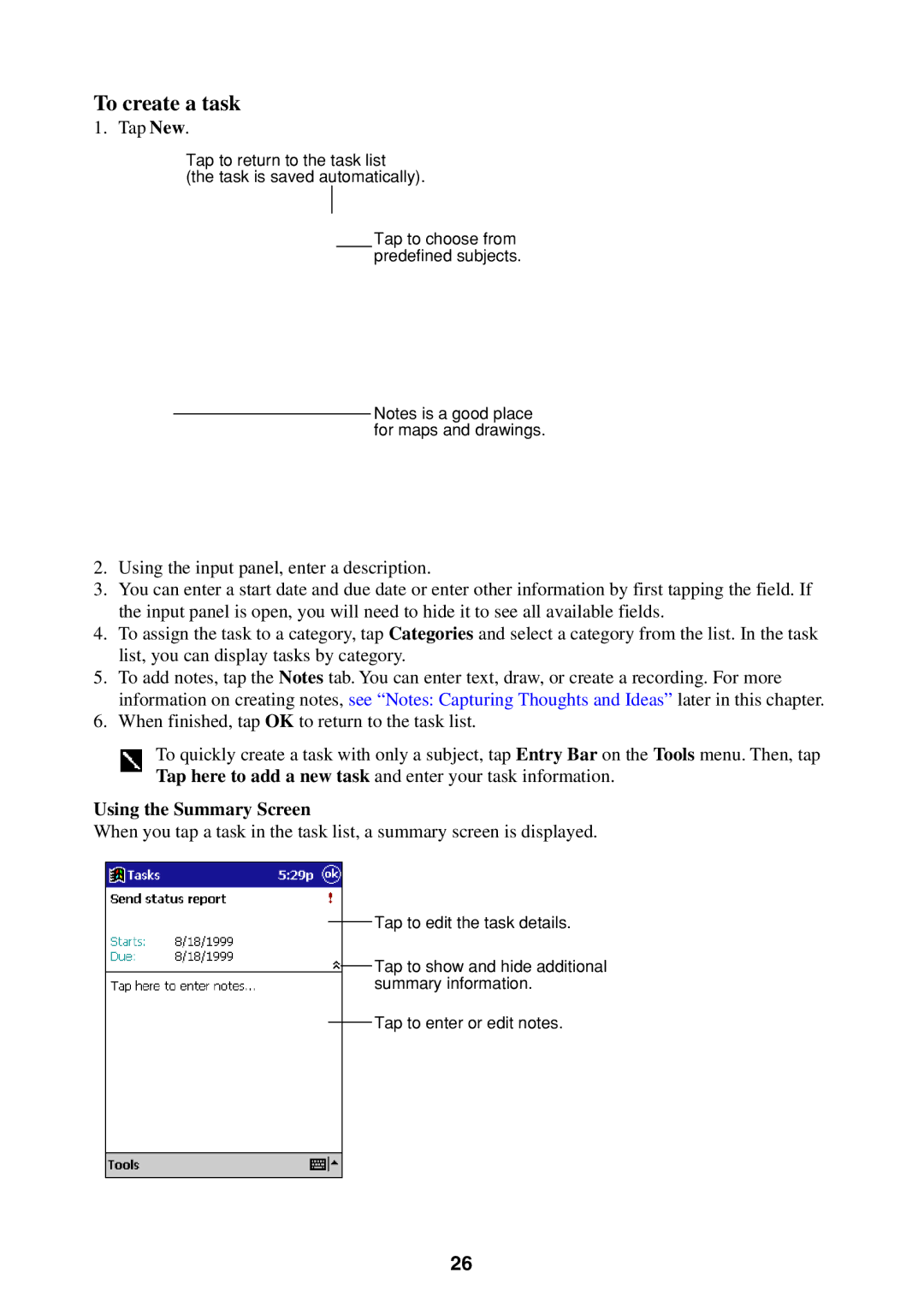Pocket PC Terminal specifications
The Casio Pocket PC Terminal represents a significant innovation in the realm of portable computing, designed specifically for mobile data applications. As a compact and versatile device, it is engineered to meet the needs of professionals who require robust data processing capabilities in varied environments.One of the standout features of the Casio Pocket PC Terminal is its lightweight and ergonomic design. With dimensions that allow for easy portability, it can be seamlessly integrated into various workflows, whether in logistics, retail, or field operations. The intuitive touchscreen interface enhances user experience, enabling users to navigate through applications with ease, while also accommodating stylus input for precision tasks.
The device is powered by advanced processing technologies, ensuring swift performance even when running complex applications. Equipped with a durable battery, it supports extended usage duration, minimizing downtime during critical operations. The long-lasting battery life is complemented by energy-efficient components that ensure operational continuity throughout the workday.
Connectivity is another crucial aspect of the Casio Pocket PC Terminal. It typically supports a range of communication technologies, including Wi-Fi, Bluetooth, and in some models, mobile network connectivity. This allows users to stay connected and access real-time data, streamlining operations and enhancing productivity.
In terms of software, the Casio Pocket PC Terminal usually runs on a familiar operating system, providing users with access to a variety of applications tailored for inventory management, sales tracking, and data collection. Its compatibility with enterprise resource planning (ERP) systems further increases its functionality, allowing for seamless data integration with existing business processes.
The rugged construction of the Casio Pocket PC Terminal ensures it can withstand the rigors of daily use in demanding environments. With resistance to dust and water, as well as a shock-proof design, it is built to endure drops and spills, making it an ideal choice for industries such as warehousing and construction.
Security features are also integrated into the design, with options for data encryption and secure access protocols to protect sensitive information. This is particularly important for businesses that handle confidential data or operate in compliance-heavy industries.
In summary, the Casio Pocket PC Terminal combines portability, durability, and advanced technology to provide a comprehensive solution for mobile data applications. Its range of features and robust design caters to various professional needs, establishing it as a reliable choice for on-the-go data management.