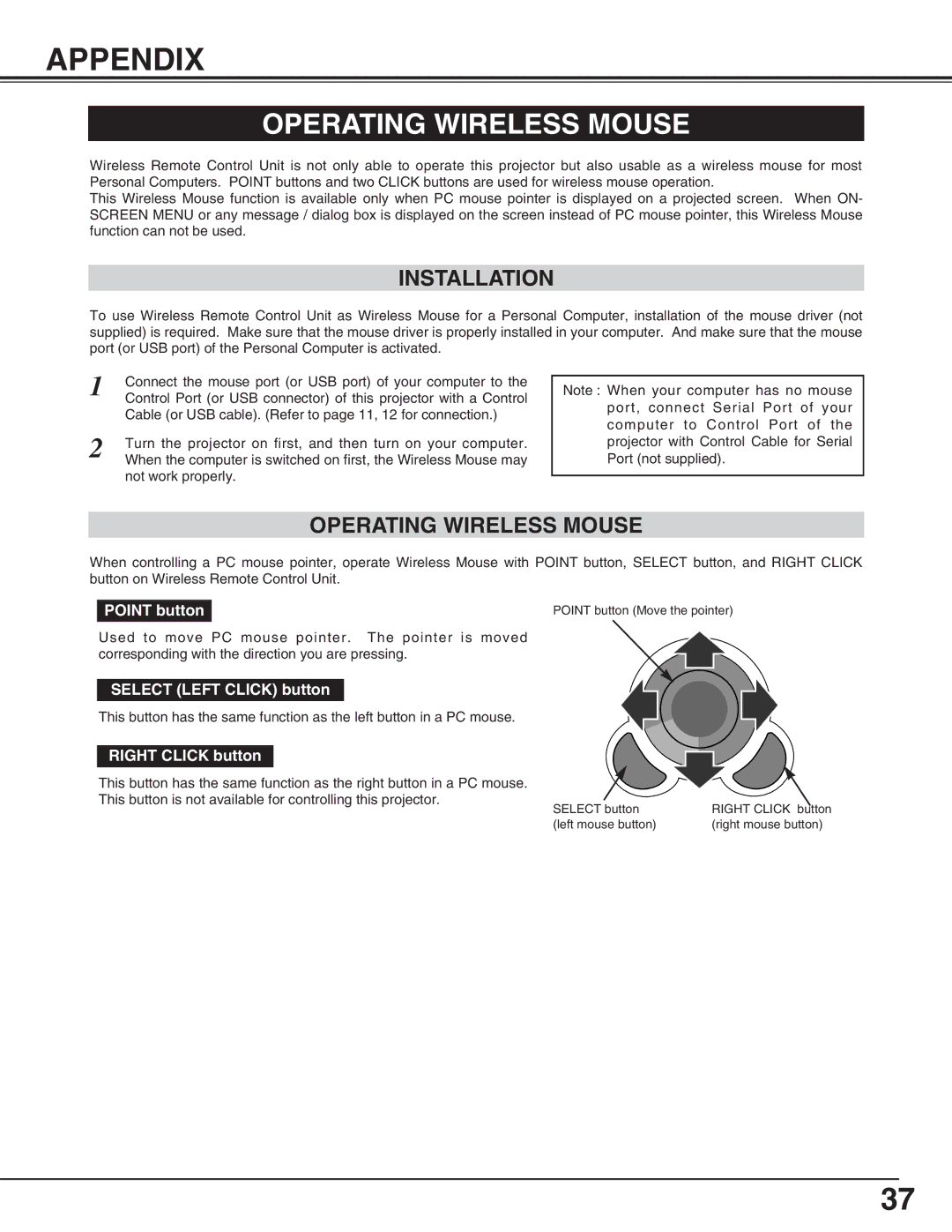APPENDIX
OPERATING WIRELESS MOUSE
Wireless Remote Control Unit is not only able to operate this projector but also usable as a wireless mouse for most Personal Computers. POINT buttons and two CLICK buttons are used for wireless mouse operation.
This Wireless Mouse function is available only when PC mouse pointer is displayed on a projected screen. When ON- SCREEN MENU or any message / dialog box is displayed on the screen instead of PC mouse pointer, this Wireless Mouse function can not be used.
INSTALLATION
To use Wireless Remote Control Unit as Wireless Mouse for a Personal Computer, installation of the mouse driver (not supplied) is required. Make sure that the mouse driver is properly installed in your computer. And make sure that the mouse port (or USB port) of the Personal Computer is activated.
1 | Connect the mouse port (or USB port) of your computer to the |
| Control Port (or USB connector) of this projector with a Control |
| Cable (or USB cable). (Refer to page 11, 12 for connection.) |
2 | Turn the projector on first, and then turn on your computer. |
| When the computer is switched on first, the Wireless Mouse may |
not work properly.
Note : When your computer has no mouse port, connect Serial Port of your computer to Control Port of the projector with Control Cable for Serial Port (not supplied).
OPERATING WIRELESS MOUSE
When controlling a PC mouse pointer, operate Wireless Mouse with POINT button, SELECT button, and RIGHT CLICK button on Wireless Remote Control Unit.
POINT button | POINT button (Move the pointer) |
Used to move PC mouse pointer. The pointer is moved corresponding with the direction you are pressing.
SELECT (LEFT CLICK) button
This button has the same function as the left button in a PC mouse.
RIGHT CLICK button
This button has the same function as the right button in a PC mouse.
This button is not available for controlling this projector.
SELECT button | RIGHT CLICK button |
(left mouse button) | (right mouse button) |
37