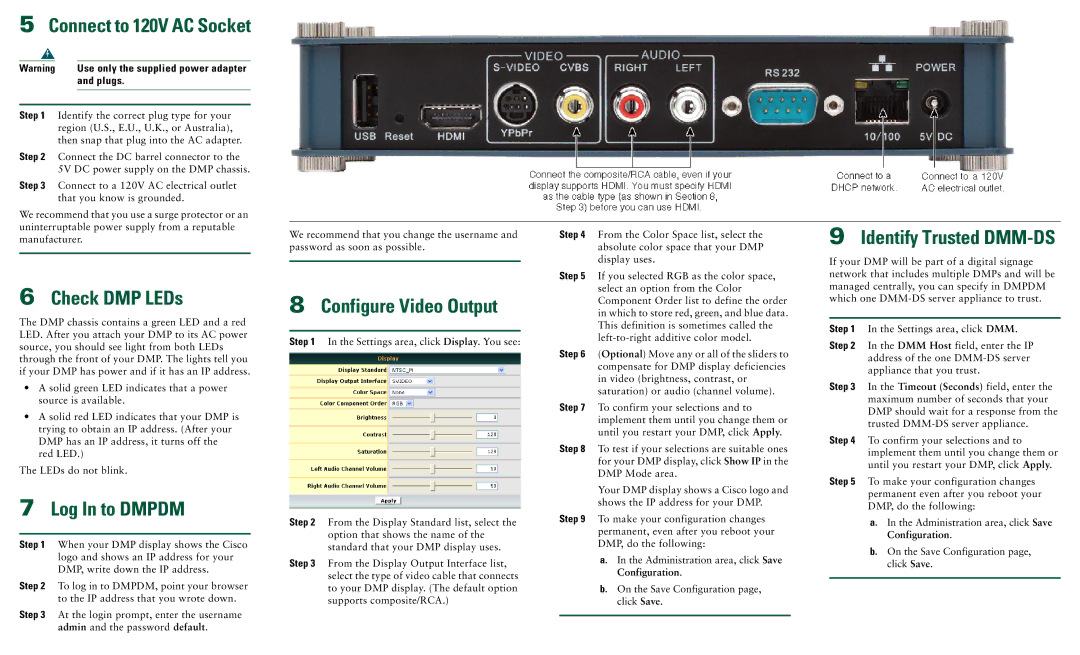4300G specifications
Cisco Systems has long been a leader in networking and communication technology, and its 4300 Series Integrated Services Routers (ISR) represent a significant advancement in enterprise networking capabilities. Within this series, the 4300G model stands out for its versatility, scalability, and robust features, tailored to meet the demands of modern enterprises.One of the primary characteristics of the Cisco 4300G is its modular architecture. This allows organizations to customize their network solutions and expand capabilities as their needs evolve. The router supports various modular interfaces, enabling businesses to add or change connectivity options without requiring a complete hardware overhaul. This flexibility is crucial in dynamic business environments where scaling up and adapting to new technologies is essential.
The 4300G also boasts remarkable performance specifications, making it suitable for high-demand applications and cloud services. With enhanced processing capabilities, it offers superior routing performance, enabling enterprises to manage large volumes of data traffic efficiently. Additionally, it supports advanced security features that protect sensitive information and secure network transactions, essential in today's cybersecurity landscape.
One noteworthy technology integrated into the 4300G is Cisco’s automation capabilities. The router is designed to simplify network management tasks through automation and orchestration, reducing the complexity typically associated with managing complex network infrastructures. This is especially beneficial for network administrators who must frequently manage updates and configurations across multiple devices.
Furthermore, the 4300G is built with support for Cisco's SD-WAN (Software-Defined Wide Area Network) technology, which enhances WAN capabilities and optimizes application performance over wide-area networks. This feature allows businesses to leverage multiple connection types, such as MPLS and broadband, ensuring greater reliability and cost efficiency.
Another significant aspect of the Cisco 4300G is its support for advanced analytics and monitoring tools. Organizations can gain valuable insights into network performance, application usage, and potential security threats. This visibility empowers IT teams to make informed decisions on resource allocation and enhance overall network performance.
In conclusion, the Cisco 4300G Integrated Services Router combines modularity, high performance, robust security, automation, and advanced analytics into a single solution. This makes it a compelling choice for enterprises looking to future-proof their networking infrastructure and effectively navigate the challenges of the digital age. Its ability to adapt to changing technology landscapes and business needs positions it as a critical component in the enterprise networking ecosystem.