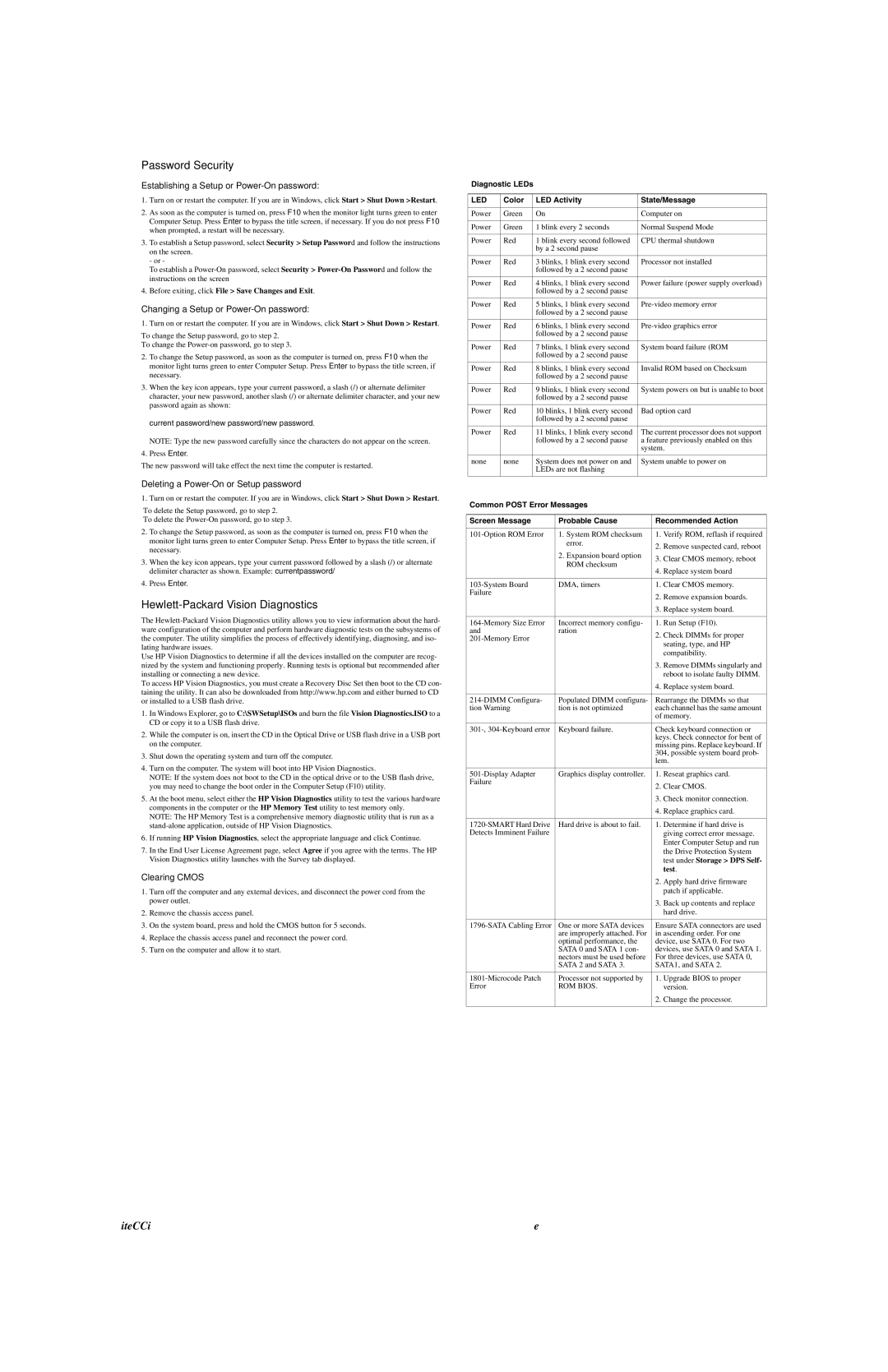8080, 8000 specifications
The Compaq 8000 and 8080 are notable entries in the history of personal computing, emerging in an era marked by rapid technological advancement and shifting consumer needs. Launched in the early 1990s, these models catered to a growing segment of both business and home users seeking reliable, efficient computing solutions.The Compaq 8000 series was predominantly designed as a desktop workstation, offering robust performance tailored for professionals dealing with complex tasks like graphic design, data processing, and software development. Among its main features was a powerful Intel Pentium processor, which significantly enhanced its computational speed and multitasking capabilities. The 8000 series also supported a variety of RAM configurations, allowing for customization according to user needs — a flexible memory capacity of up to 128 MB, which was impressive for its time.
In terms of storage, users were presented with options for hard drives that ranged from 1 GB to as much as 8 GB, accommodating the increasing demand for data. The inclusion of a SCSI interface allowed for faster data transfer rates, providing users with quicker access to files and applications. Moreover, the systems supported various operating systems, primarily MS-DOS and Windows, making them versatile devices for different types of software applications.
The Compaq 8080, while closely related to the 8000, featured several enhanced functionalities that appealed to users seeking even greater performance. Notably, it offered improved graphics capabilities with options for more advanced video cards, enabling better rendering for graphics-intensive applications. This was a crucial development for graphic designers and multimedia professionals during that period.
Another characteristic of these models was their modular design philosophy. This allowed users to easily upgrade components like RAM, storage, and graphics cards, prolonging the lifespan of their systems and providing excellent value. The systems were also praised for their reliable build quality, something Compaq was known for, ensuring that users could depend on their machines for demanding workloads.
In conclusion, the Compaq 8000 and 8080 series represented an important evolution in desktop computing, characterized by performance-oriented technology, modularity, and adaptability. They laid the groundwork for user-friendly computing and remain memorable in the legacy of personal computers.