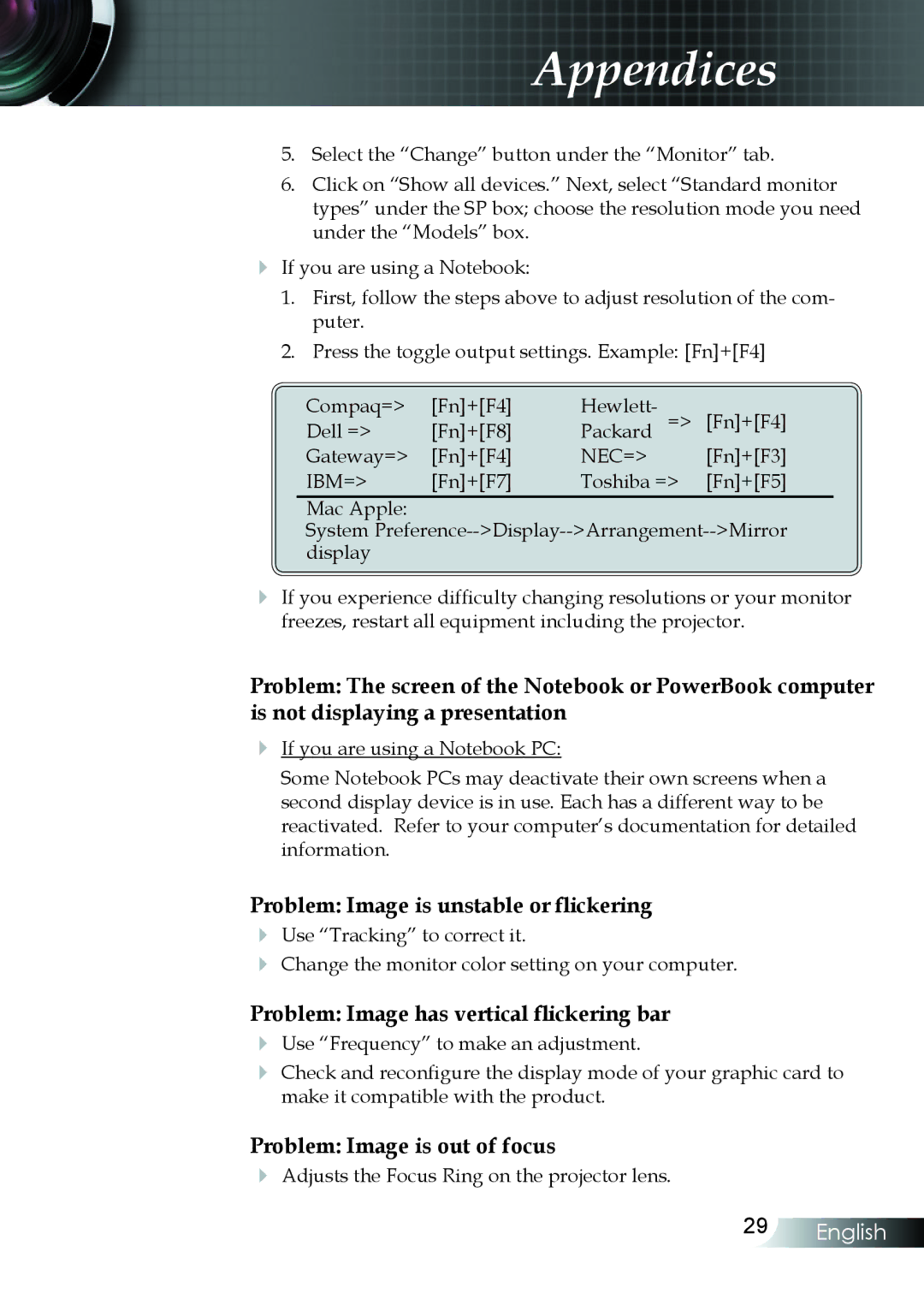Appendices
5.Select the “Change” button under the “Monitor” tab.
6.Click on “Show all devices.” Next, select “Standard monitor types” under the SP box; choose the resolution mode you need under the “Models” box.
If you are using a Notebook:
1.First, follow the steps above to adjust resolution of the com- puter.
2.Press the toggle output settings. Example: [Fn]+[F4]
Compaq=> | [Fn]+[F4] | Hewlett- | => | [Fn]+[F4] |
Dell => | [Fn]+[F8] | Packard | ||
Gateway=> | [Fn]+[F4] | NEC=> |
| [Fn]+[F3] |
IBM=> | [Fn]+[F7] | Toshiba => | [Fn]+[F5] | |
Mac Apple:
System
If you experience difficulty changing resolutions or your monitor freezes, restart all equipment including the projector.
Problem: The screen of the Notebook or PowerBook computer is not displaying a presentation
If you are using a Notebook PC:
Some Notebook PCs may deactivate their own screens when a second display device is in use. Each has a different way to be reactivated. Refer to your computer’s documentation for detailed information.
Problem: Image is unstable or flickering
Use “Tracking” to correct it.
Change the monitor color setting on your computer.
Problem: Image has vertical flickering bar
Use “Frequency” to make an adjustment.
Check and reconfigure the display mode of your graphic card to make it compatible with the product.
Problem: Image is out of focus
Adjusts the Focus Ring on the projector lens.
29English