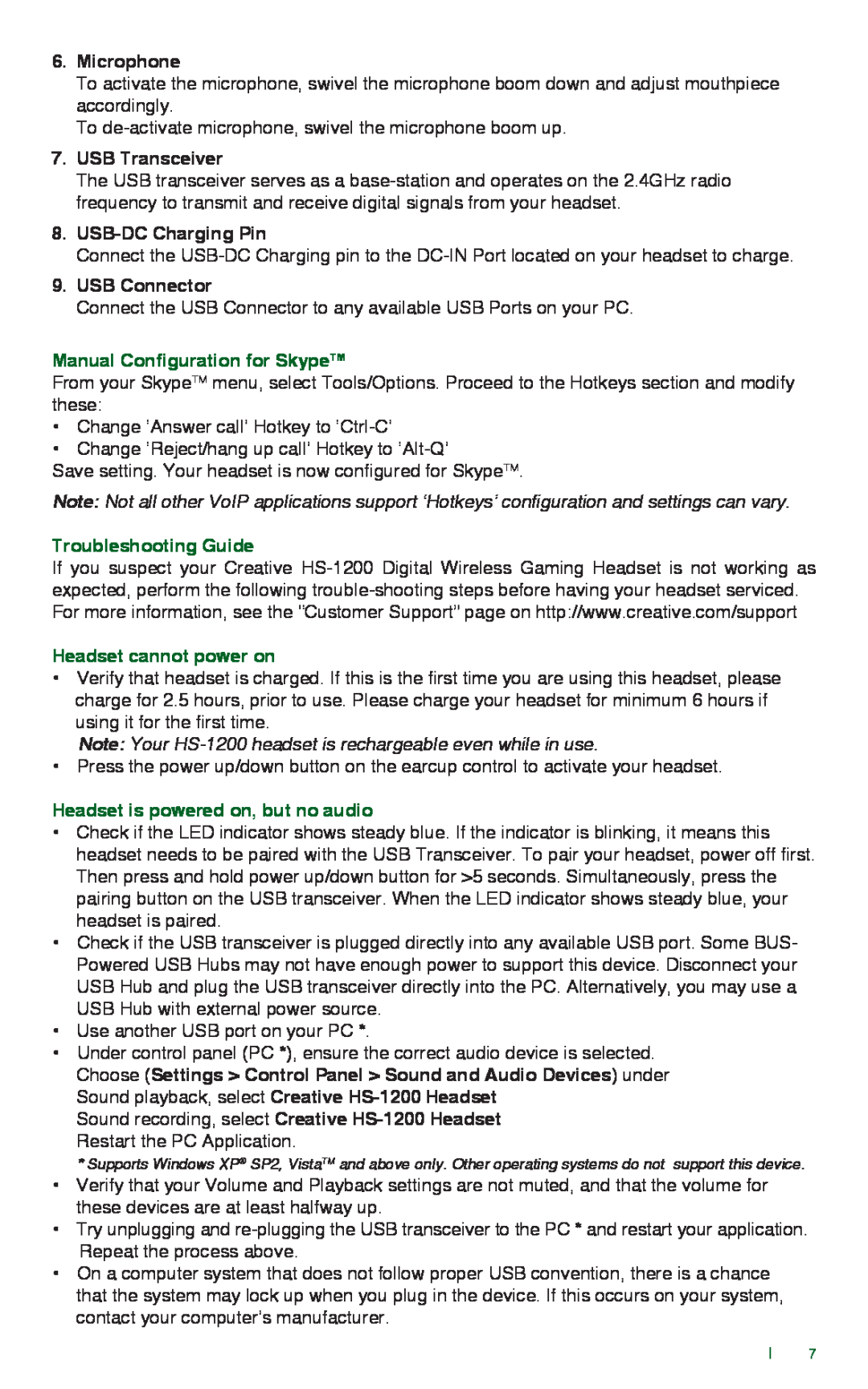6.Microphone
To activate the microphone, swivel the microphone boom down and adjust mouthpiece accordingly.
To
7.USB Transceiver
The USB transceiver serves as a
8.USB-DC Charging Pin
Connect the
9.USB Connector
Connect the USB Connector to any available USB Ports on your PC.
Manual Configuration for SkypeTM
From your SkypeTM menu, select Tools/Options. Proceed to the Hotkeys section and modify these:
• Change ‘Answer call’ Hotkey to
• Change ‘Reject/hang up call’ Hotkey to
Save setting. Your headset is now configured for SkypeTM.
Note: Not all other VoIP applications support ‘Hotkeys’ configuration and settings can vary.
Troubleshooting Guide
If you suspect your Creative
Headset cannot power on
• Verify that headset is charged. If this is the first time you are using this headset, please
charge for 2.5 hours, prior to use. Please charge your headset for minimum 6 hours if
using it for the first time.
Note: Your
• Press the power up/down button on the earcup control to activate your headset.
Headset is powered on, but no audio
•Check if the LED indicator shows steady blue. If the indicator is blinking, it means this headset needs to be paired with the USB Transceiver. To pair your headset, power off first. Then press and hold power up/down button for >5 seconds. Simultaneously, press the pairing button on the USB transceiver. When the LED indicator shows steady blue, your
headset is paired.
• Check if the USB transceiver is plugged directly into any available USB port. Some BUS- Powered USB Hubs may not have enough power to support this device. Disconnect your USB Hub and plug the USB transceiver directly into the PC. Alternatively, you may use a USB Hub with external power source.
• Use another USB port on your PC *.
• Under control panel (PC *), ensure the correct audio device is selected. Choose (Settings > Control Panel > Sound and Audio Devices) under Sound playback, select Creative
Sound recording, select Creative
*Supports Windows XP® SP2, VistaTM and above only. Other operating systems do not support this device.
•Verify that your Volume and Playback settings are not muted, and that the volume for these devices are at least halfway up.
•Try unplugging and
• On a computer system that does not follow proper USB convention, there is a chance that the system may lock up when you plug in the device. If this occurs on your system, contact your computer’s manufacturer.