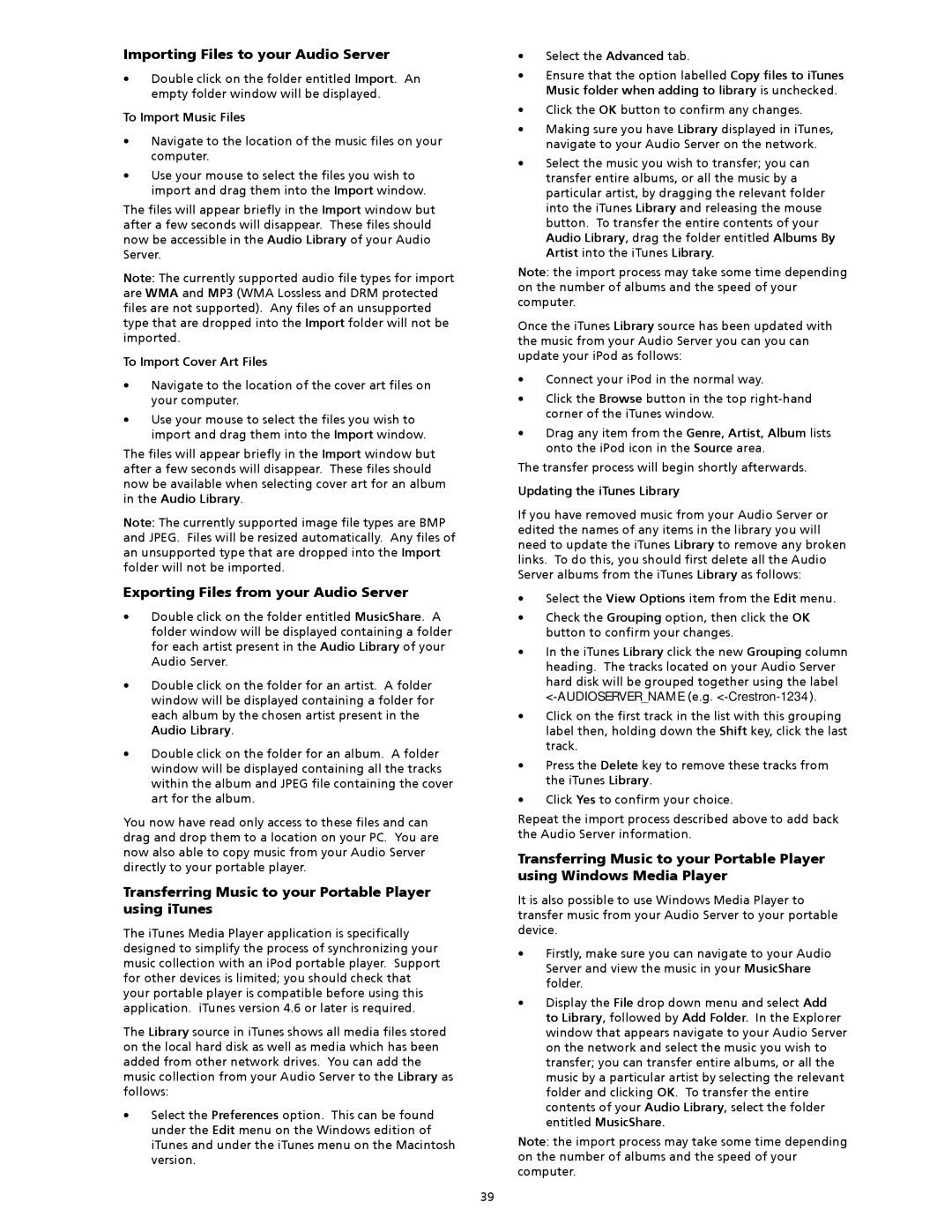Importing Files to your Audio Server
•Double click on the folder entitled Import. An empty folder window will be displayed.
To Import Music Files
•Navigate to the location of the music files on your computer.
•Use your mouse to select the files you wish to import and drag them into the Import window.
The files will appear briefly in the Import window but after a few seconds will disappear. These files should now be accessible in the Audio Library of your Audio Server.
Note: The currently supported audio file types for import are WMA and MP3 (WMA Lossless and DRM protected files are not supported). Any files of an unsupported type that are dropped into the Import folder will not be imported.
To Import Cover Art Files
•Navigate to the location of the cover art files on your computer.
•Use your mouse to select the files you wish to import and drag them into the Import window.
The files will appear briefly in the Import window but after a few seconds will disappear. These files should now be available when selecting cover art for an album in the Audio Library.
Note: The currently supported image file types are BMP and JPEG. Files will be resized automatically. Any files of an unsupported type that are dropped into the Import folder will not be imported.
Exporting Files from your Audio Server
•Double click on the folder entitled MusicShare. A folder window will be displayed containing a folder for each artist present in the Audio Library of your Audio Server.
•Double click on the folder for an artist. A folder window will be displayed containing a folder for each album by the chosen artist present in the Audio Library.
•Double click on the folder for an album. A folder window will be displayed containing all the tracks within the album and JPEG file containing the cover art for the album.
You now have read only access to these files and can drag and drop them to a location on your PC. You are now also able to copy music from your Audio Server directly to your portable player.
Transferring Music to your Portable Player using iTunes
The iTunes Media Player application is specifically designed to simplify the process of synchronizing your music collection with an iPod portable player. Support for other devices is limited; you should check that your portable player is compatible before using this application. iTunes version 4.6 or later is required.
The Library source in iTunes shows all media files stored on the local hard disk as well as media which has been added from other network drives. You can add the music collection from your Audio Server to the Library as follows:
•Select the Preferences option. This can be found under the Edit menu on the Windows edition of iTunes and under the iTunes menu on the Macintosh version.
•Select the Advanced tab.
•Ensure that the option labelled Copy files to iTunes
Music folder when adding to library is unchecked.
•Click the OK button to confirm any changes.
•Making sure you have Library displayed in iTunes, navigate to your Audio Server on the network.
•Select the music you wish to transfer; you can transfer entire albums, or all the music by a particular artist, by dragging the relevant folder into the iTunes Library and releasing the mouse button. To transfer the entire contents of your Audio Library, drag the folder entitled Albums By Artist into the iTunes Library.
Note: the import process may take some time depending on the number of albums and the speed of your computer.
Once the iTunes Library source has been updated with the music from your Audio Server you can you can update your iPod as follows:
•Connect your iPod in the normal way.
•Click the Browse button in the top right-hand corner of the iTunes window.
•Drag any item from the Genre, Artist, Album lists onto the iPod icon in the Source area.
The transfer process will begin shortly afterwards.
Updating the iTunes Library
If you have removed music from your Audio Server or edited the names of any items in the library you will need to update the iTunes Library to remove any broken links. To do this, you should first delete all the Audio Server albums from the iTunes Library as follows:
•Select the View Options item from the Edit menu.
•Check the Grouping option, then click the OK button to confirm your changes.
•In the iTunes Library click the new Grouping column heading. The tracks located on your Audio Server hard disk will be grouped together using the label <-AUDIOSERVER_NAME(e.g. <-Crestron-1234).
•Click on the first track in the list with this grouping label then, holding down the Shift key, click the last track.
•Press the Delete key to remove these tracks from the iTunes Library.
•Click Yes to confirm your choice.
Repeat the import process described above to add back the Audio Server information.
Transferring Music to your Portable Player using Windows Media Player
It is also possible to use Windows Media Player to transfer music from your Audio Server to your portable device.
•Firstly, make sure you can navigate to your Audio Server and view the music in your MusicShare folder.
•Display the File drop down menu and select Add to Library, followed by Add Folder. In the Explorer window that appears navigate to your Audio Server on the network and select the music you wish to transfer; you can transfer entire albums, or all the music by a particular artist by selecting the relevant folder and clicking OK. To transfer the entire contents of your Audio Library, select the folder entitled MusicShare.
Note: the import process may take some time depending on the number of albums and the speed of your computer.