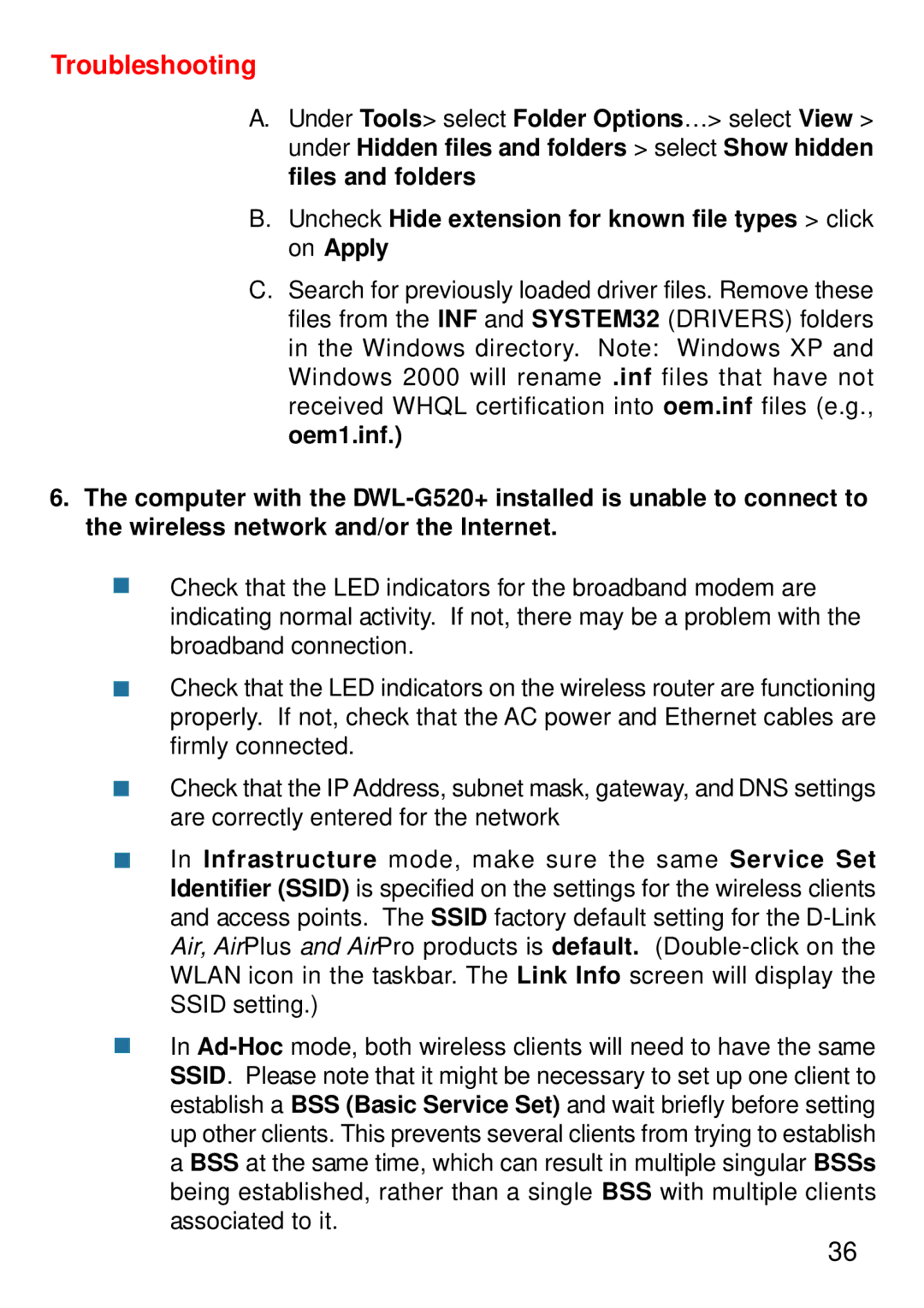Troubleshooting
A.Under Tools> select Folder Options…> select View > under Hidden files and folders > select Show hidden files and folders
B.Uncheck Hide extension for known file types > click on Apply
C.Search for previously loaded driver files. Remove these files from the INF and SYSTEM32 (DRIVERS) folders in the Windows directory. Note: Windows XP and Windows 2000 will rename .inf files that have not received WHQL certification into oem.inf files (e.g., oem1.inf.)
6.The computer with the
Check that the LED indicators for the broadband modem are indicating normal activity. If not, there may be a problem with the broadband connection.
Check that the LED indicators on the wireless router are functioning properly. If not, check that the AC power and Ethernet cables are firmly connected.
Check that the IP Address, subnet mask, gateway, and DNS settings are correctly entered for the network
In Infrastructure mode, make sure the same Service Set Identifier (SSID) is specified on the settings for the wireless clients and access points. The SSID factory default setting for the
In
36