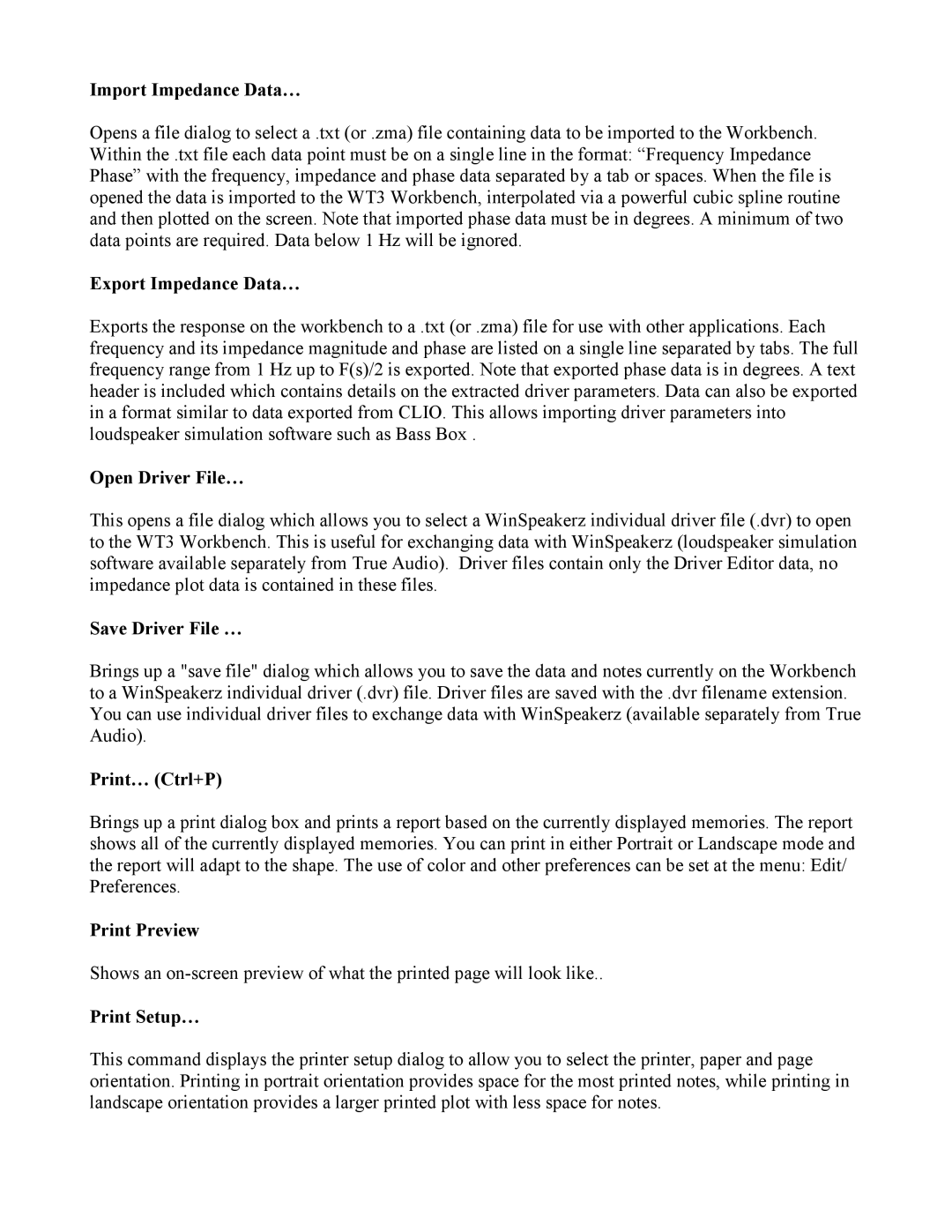WT3 specifications
The Dayton WT3 is a sophisticated and highly regarded tool in the field of audio measurement and analysis, particularly known for its precision in loudspeaker testing. This comprehensive device integrates several advanced features and technologies, making it an essential choice for audio professionals, engineers, and hobbyists alike.One of the standout characteristics of the Dayton WT3 is its dual-channel capability, allowing users to conduct simultaneous measurements of two different loudspeakers. This feature is particularly useful in stereo systems where matching drivers is essential. The WT3 utilizes a high-resolution analog-to-digital converter (ADC) that ensures accurate and detailed frequency response measurements, providing users with the data they need to refine and optimize their audio setups.
The WT3 is equipped with a user-friendly interface that simplifies the measurement process. Its software is intuitive and runs on Windows, which means that users can easily navigate through various options to configure tests and analyze results. The inclusion of a built-in microphone makes it possible to perform room acoustics measurements, further enhancing its versatility.
Another key technology integrated into the Dayton WT3 is its frequency sweep capability. By generating continuous sine wave sweeps across a wide frequency range, the WT3 can analyze the response of loudspeakers in real-time. This allows for identifying resonances, distortion, and other critical parameters that affect sound quality.
The WT3 also features a range of measurement modes, including impedance measurements, which can be invaluable for understanding how a loudspeaker behaves across different frequencies. This data is displayed in easy-to-read graphs and charts, facilitating a straightforward interpretation of results.
Moreover, the Dayton WT3 utilizes advanced signal processing algorithms that help in reducing noise and other unwanted artifacts that can skew measurements. The device's accurate phase response measurement capability further distinguishes it from competitors, providing essential data for crossover design and speaker alignment.
In summary, the Dayton WT3 combines advanced measurement technology with an intuitive user experience, making it an essential tool for those seeking precise loudspeaker performance insights. Its features and capabilities position it as a valuable asset for both professional audio engineers and enthusiasts dedicated to achieving the best possible sound quality. Whether for designing new speakers or optimizing existing setups, the WT3 delivers reliable performance and accuracy.