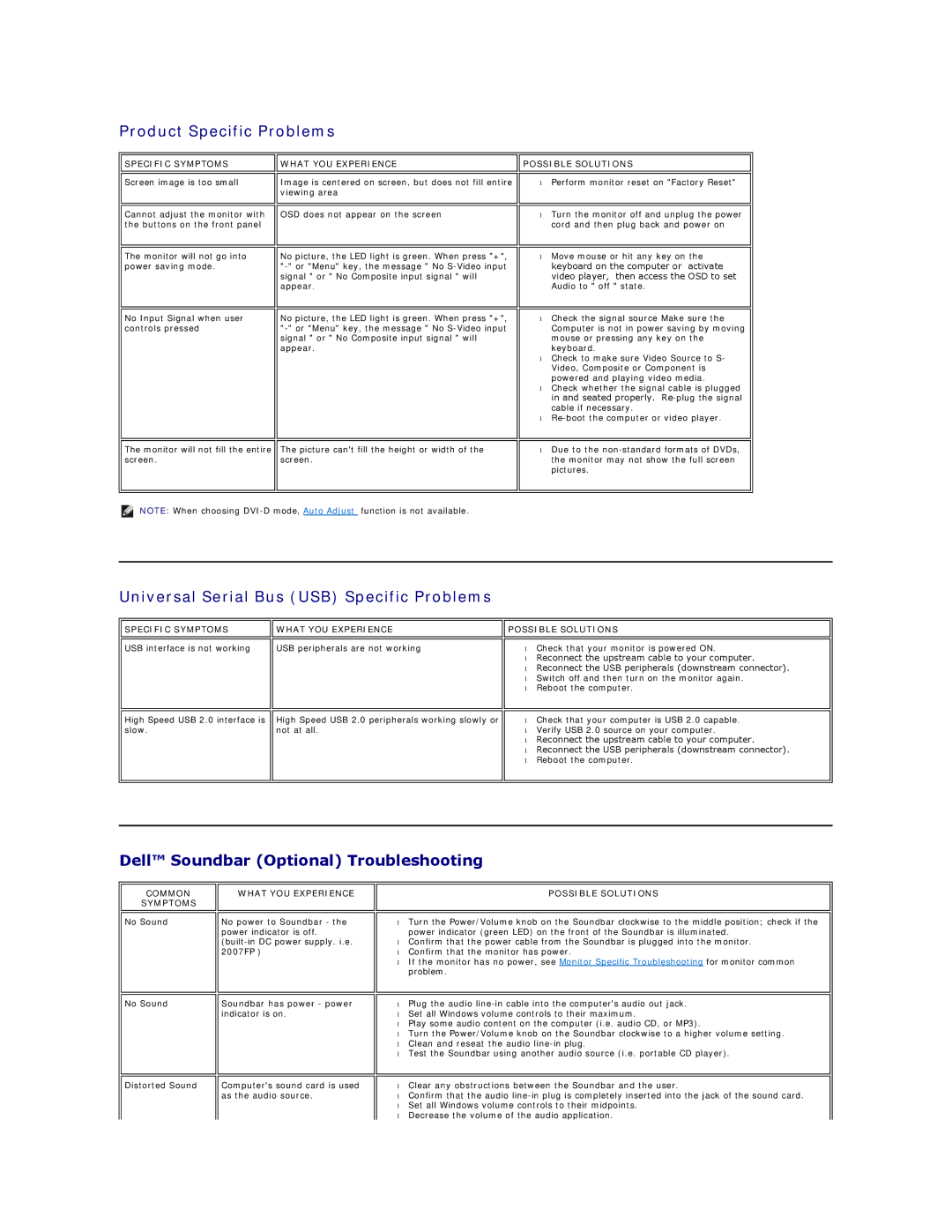2007FP, 320-4687 specifications
The Dell 2007FP is a 20.1-inch flat-panel LCD monitor that was introduced by Dell as part of its renowned line of professional monitors. This model is particularly celebrated for its impressive combination of features, performance, and versatility, making it an ideal choice for both business and home use.One of the standout features of the Dell 2007FP is its native resolution of 1600 x 1200 pixels, which allows for clear and sharp images. This resolution, combined with its 20.1-inch diagonal screen, provides a 4:3 aspect ratio that is well-suited for office tasks, web browsing, and document handling. The display boasts an impressive brightness of 300 cd/m² and a contrast ratio of 800:1, ensuring vibrant colors and deep blacks.
The Dell 2007FP employs an In-Plane Switching (IPS) technology, which is known for its superior color reproduction and wide viewing angles. This means that the monitor can be viewed from various positions without significant degradation in color or brightness. This characteristic is particularly beneficial in collaborative environments, where multiple users might view the screen from different angles.
Another significant feature of the Dell 2007FP is its ergonomic design. The monitor offers a wide range of adjustments, including height, tilt, swivel, and pivot capabilities. This flexibility allows users to customize their viewing experience for maximum comfort, reducing the risk of eye strain and neck discomfort during extended use.
Connectivity options are also a highlight of the Dell 2007FP. It is equipped with multiple input ports, including VGA, DVI-D, and USB, providing compatibility with a variety of devices. These features make it easy for users to connect the monitor to computers, laptops, and other peripherals seamlessly.
In terms of energy efficiency, the Dell 2007FP meets Energy Star requirements, indicating that it operates efficiently to minimize power consumption while still delivering exceptional performance. This focus on sustainability is increasingly important for users who prioritize environmentally friendly technologies.
Overall, the Dell 2007FP monitor stands out due to its combination of high resolution, IPS technology, ergonomic features, and connectivity options. It is designed to meet the demands of both professional and casual users, making it a solid choice for anyone in need of a reliable and high-quality LCD monitor. Whether for productivity or entertainment, the Dell 2007FP encapsulates the qualities that users expect from Dell's acclaimed monitor lineup.