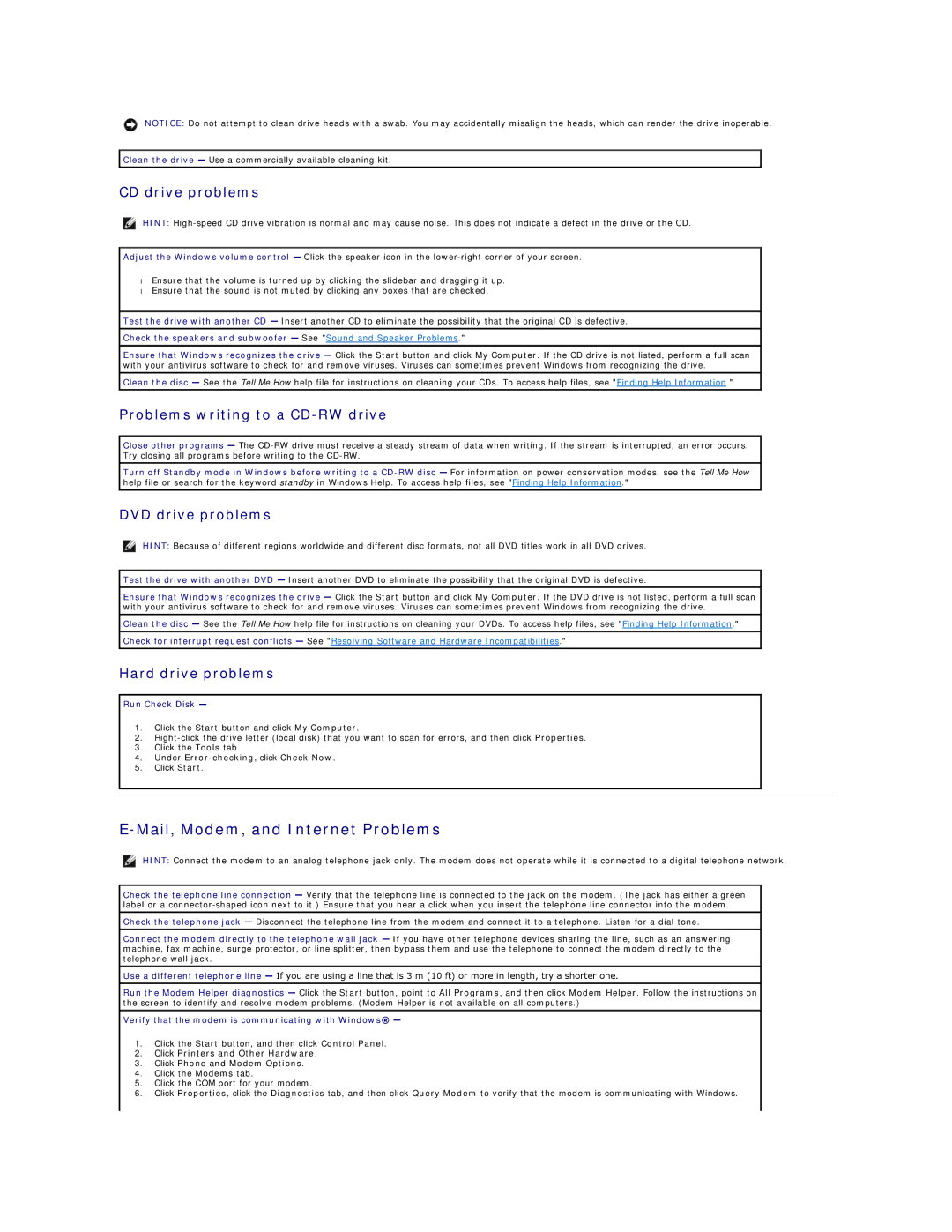2300 specifications
The Dell 2300 series is a versatile and efficient line of printers designed to meet the demands of small to medium-sized businesses. Known for their reliability and performance, these printers are built to handle heavy workloads while delivering high-quality prints with exceptional ease of use.One of the standout features of the Dell 2300 series is its fast printing speed. Capable of producing up to 30 pages per minute, this printer ensures a smooth workflow, allowing users to handle large print jobs with minimal downtime. The first page is typically printed within seconds, which significantly enhances productivity in busy office environments.
The Dell 2300 series also boasts impressive print resolution, reaching up to 1200 x 1200 dpi. This high resolution guarantees sharp text and clear images, making it suitable for producing professional documents, marketing materials, and even intricate graphics. The printer employs advanced laser technology, which not only enhances print quality but also reduces the likelihood of smudging or fading over time.
In terms of connectivity, the Dell 2300 offers various options to accommodate different networking needs. It supports USB 2.0 for direct connections to computers, along with Ethernet capability for networked environments. This makes it easy to share the printer among multiple users, facilitating seamless collaboration and improving overall efficiency.
The Dell 2300 series is also equipped with a range of user-friendly features, including a simple control panel with clear buttons and an intuitive display. This allows users to navigate settings with ease and troubleshoot minor issues without requiring extensive technical knowledge. Additionally, the printer supports automatic duplexing, enabling users to print on both sides of the paper, which not only saves resources but also promotes eco-friendly practices.
Another significant aspect of the Dell 2300 is its toner efficiency. The printer uses high-capacity toner cartridges, which yield a considerable number of pages before needing replacement. This efficiency reduces the overall cost of ownership and minimizes the frequency of maintenance, making it an economical choice for businesses.
In summary, the Dell 2300 series offers a range of features designed to enhance productivity and simplify printing tasks. With its fast printing speeds, high-quality output, versatile connectivity options, and user-friendly design, it is an excellent addition to any office environment seeking reliability and performance.