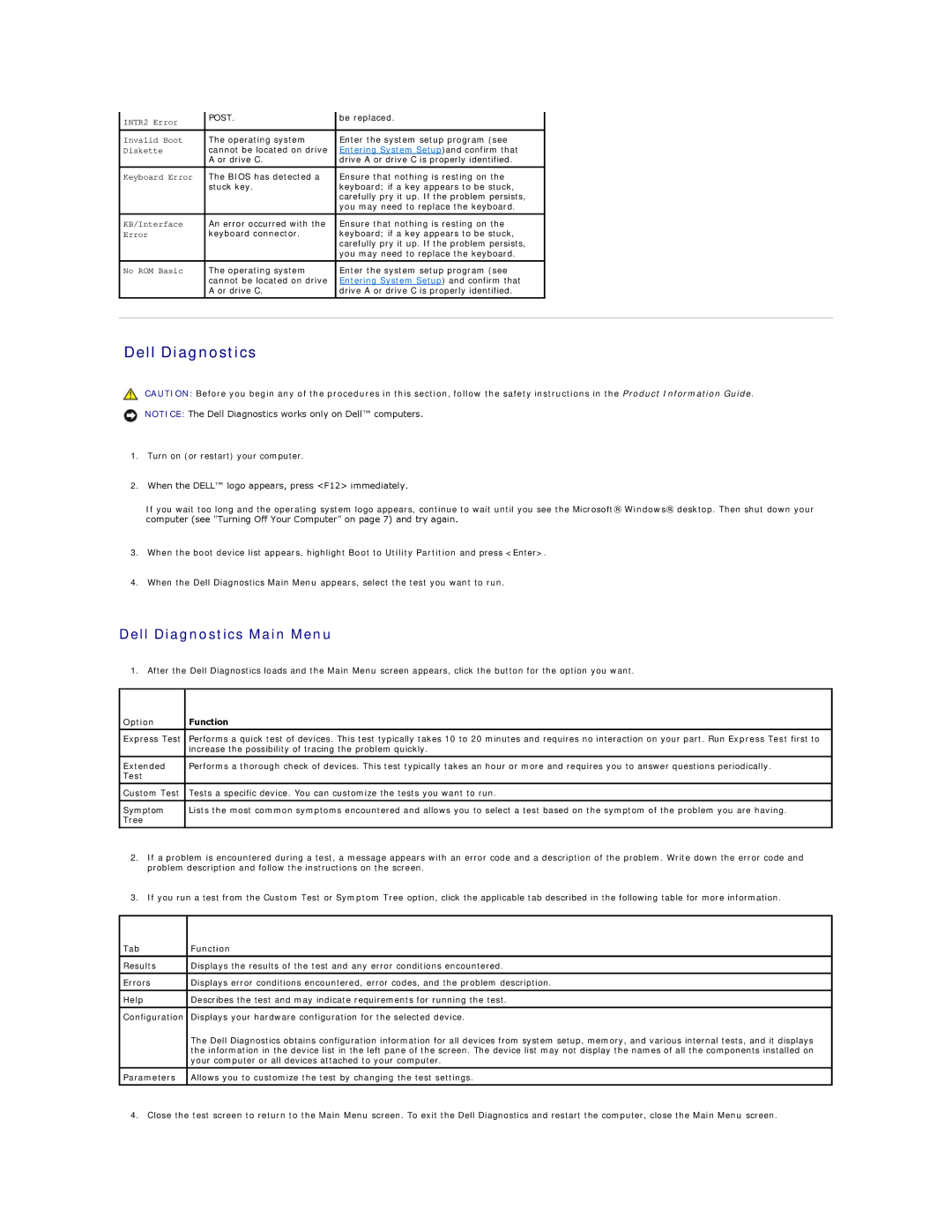410 specifications
The Dell XPS 410, launched in the mid-2000s, was a prominent desktop computer known for its robust performance and modern design. Targeting both enthusiasts and everyday users, the XPS 410 emerged as a reliable option for gaming, media, and general computing tasks.One of the standout features of the XPS 410 was its sleek and stylish appearance, designed to complement contemporary home and office environments. It boasted a stylish chassis with an integrated lighting system, showcasing Dell's commitment to aesthetics alongside functionality.
The XPS 410 was powered by Intel's Core 2 Duo processor, which offered significant improvements in performance and energy efficiency over its predecessors. Depending on the configuration, users could choose from various processors, allowing for customization based on personal needs. This flexibility made the XPS 410 suitable for resource-intensive applications, such as photo editing, video rendering, and gaming.
Accompanying the powerful processor was a choice of memory options, with support for up to 4GB of DDR2 RAM. This ample memory capacity ensured smooth multitasking and efficient handling of demanding software. Users could also enhance performance through options for high-speed graphics cards, with dedicated GPUs from NVIDIA and ATI, catering to the needs of gamers and graphic designers alike.
In terms of storage, the XPS 410 offered various hard drive configurations, with SATA drives ranging from 250GB to 750GB, ensuring ample space for files, applications, and multimedia. Additionally, with options for RAID configurations, users could benefit from increased data redundancy and improved performance.
The XPS 410 also incorporated advanced technologies such as Dell's Media Center remote control compatibility, allowing for convenient navigation and control of media applications. The inclusion of multiple USB ports and card reader slots made it easy for users to connect a variety of peripherals, enhancing the overall functionality of the system.
Another noteworthy aspect of the XPS 410 was its ability to run Windows Vista, further emphasizing its appeal during a time of transition in consumer operating systems. The combination of powerful hardware and versatile software offerings made the XPS 410 a favored choice among professionals and gamers alike.
In summary, the Dell XPS 410 was a well-rounded desktop computer, featuring powerful processors, ample memory and storage options, and an appealing design. It catered to a wide variety of users, providing performance and versatility that stood out in its era.