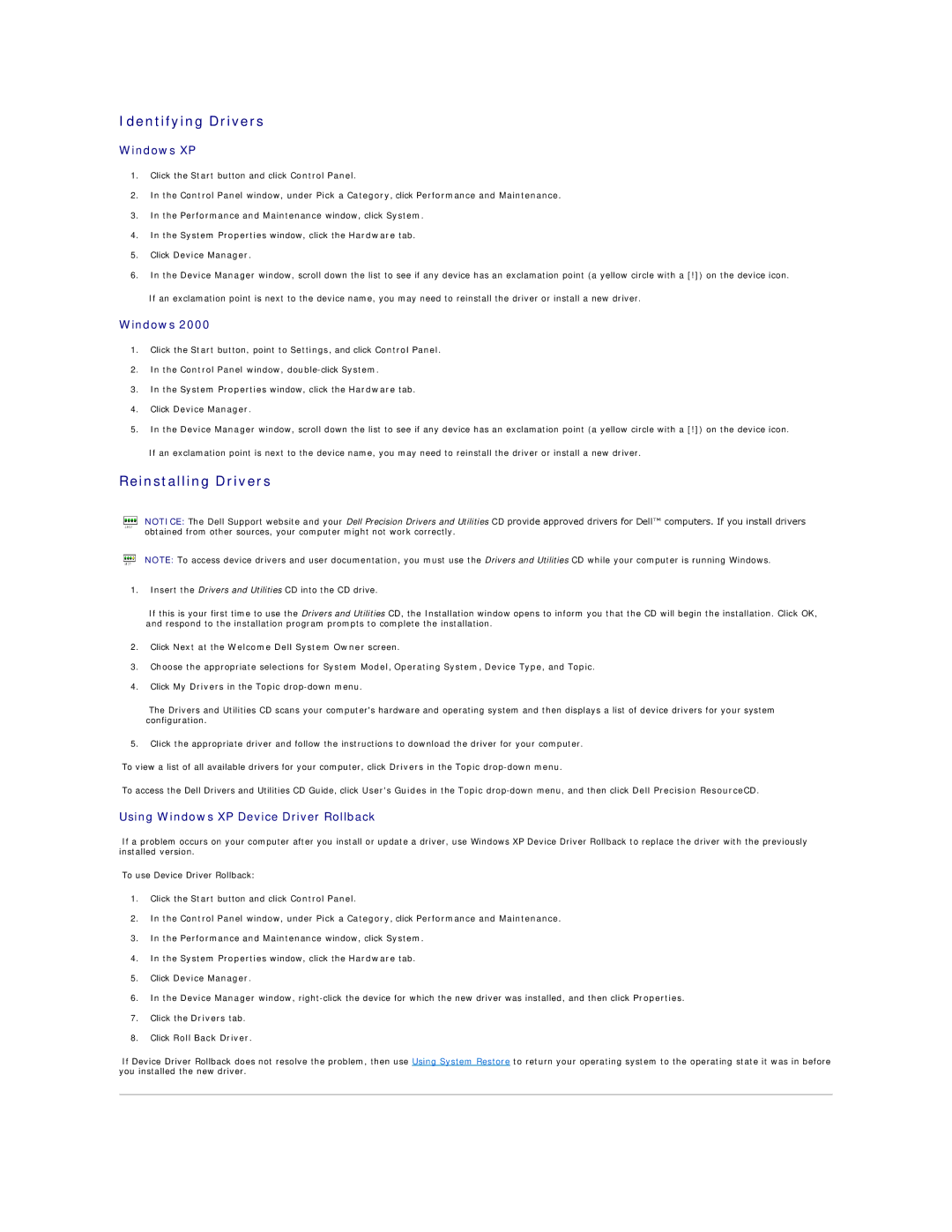450 specifications
The Dell 450 is a versatile and robust product designed to meet the diverse needs of users ranging from small businesses to large enterprises. Renowned for its reliability and performance, this model is particularly favored in environments that demand high productivity and efficiency.One of the standout features of the Dell 450 is its powerful processing capability. Equipped with the latest generation processors, it offers options including Intel's Core i5 and i7 chips, along with advanced graphics options. This ensures smooth multitasking and the ability to run demanding applications without lag, making it an ideal choice for professionals in fields such as video editing, graphic design, and software development.
In terms of memory, the Dell 450 supports ample RAM configurations, allowing users to enhance their system’s capability to handle heavy workloads. With options for up to 32GB of DDR4 memory, users can expect seamless performance whether running multiple applications or engaging in resource-intensive tasks.
When it comes to storage, the Dell 450 offers various solutions including SSDs and HDDs, providing flexibility for users who require fast data access or large storage capacities. NVMe SSD options allow for lightning-fast boot times and quick file transfers, significantly improving overall system responsiveness.
The design of the Dell 450 balances functionality and aesthetics. Its sleek chassis not only looks modern but also promotes efficient cooling, enhancing system stability during prolonged usage. The device features a range of ports including USB-C, HDMI, and Ethernet, ensuring compatibility with various peripherals and networks, which is vital for today’s connected environment.
Dell’s commitment to security doesn’t go unnoticed in the 450 model. It includes features such as TPM (Trusted Platform Module) for hardware-based security, and options for biometric authentication, ensuring that sensitive data remains protected.
Another significant aspect is Dell’s reliable customer support, which enhances the overall ownership experience. With warranty options and various support plans, users can feel confident in their investment, knowing assistance is readily available when needed.
In conclusion, the Dell 450 combines powerful processing, ample memory, versatile storage options, modern design, and robust security features, making it a compelling choice for users seeking a dependable computing solution. Whether for personal use or in a corporate setting, the Dell 450 is equipped to deliver excellent performance and reliability.