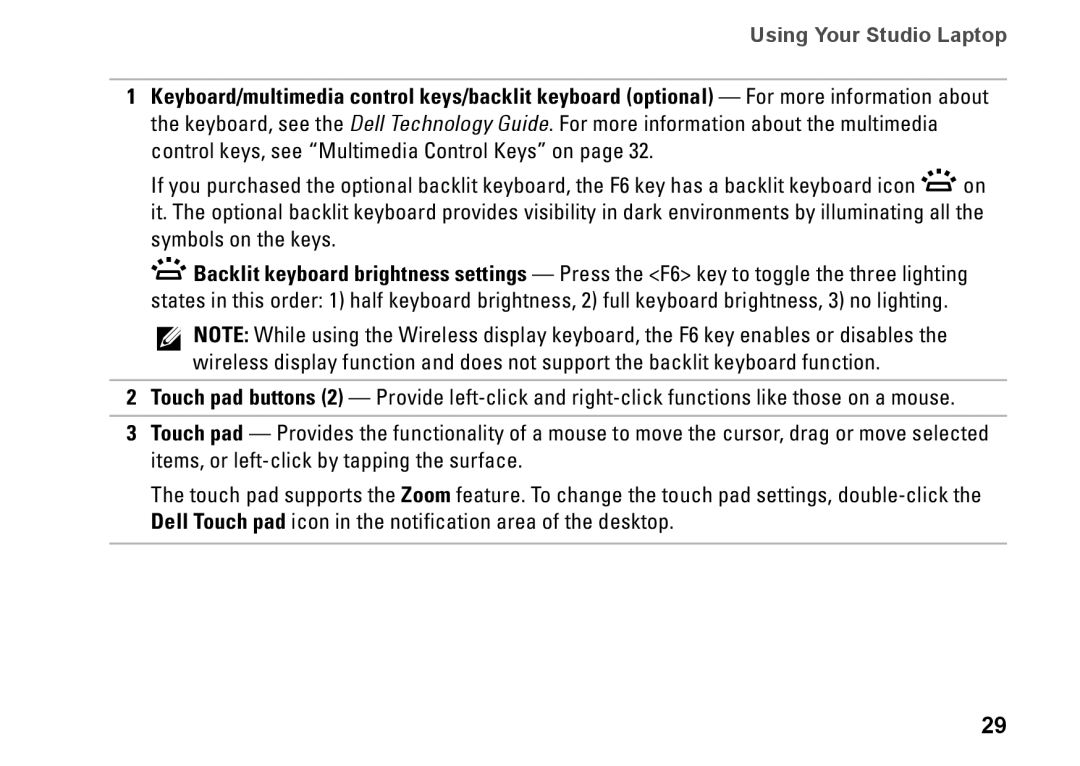P06F001, 1569, C1RXR specifications
The Dell C1RXR,1569,P06F001 represents a significant advancement in the realm of computing technology, offering an impressive blend of performance and versatility. Designed primarily for business users and professionals, this model integrates a variety of features that cater to demanding workloads while ensuring a seamless user experience.One of the most noteworthy characteristics of the Dell C1RXR is its robust processing power. It is equipped with the latest generation Intel processors, which provide superior speed and efficiency. This ensures that users can multitask effectively, whether they are running complex software applications, engaging in data analysis, or creating high-quality content. The enhanced clock speeds and multi-core architecture allow for faster computations, drastically reducing wait times during intensive tasks.
In addition to processing capability, the C1RXR boasts generous memory options. With configurations that support up to 16GB or more of RAM, users can run multiple applications smoothly without compromising system performance. The incorporation of high-speed SSD storage further accelerates data access and boot times, providing a more responsive experience overall.
The display technology in the Dell C1RXR is another crucial feature, offering vibrant visuals and sharp image quality. Full HD resolution ensures that graphics-intensive tasks are handled with clarity, making it an ideal choice for graphic designers, video editors, and professionals who rely on accurate color representation.
Connectivity is a strong suit of the C1RXR, as it includes multiple USB ports, HDMI outputs, and Ethernet capabilities. This enables easy connections to external devices and networks, enhancing productivity and collaboration in professional settings.
Security features also play an essential role in this model. The inclusion of biometric authentication and encryption options helps safeguard sensitive information, a critical aspect for businesses concerned with data protection.
In summary, the Dell C1RXR,1569,P06F001 is engineered for high performance, reliability, and security. Its combination of powerful processing capabilities, ample memory, superior display quality, extensive connectivity options, and robust security features makes it a compelling choice for professionals across various industries. This model stands out as an excellent investment for those seeking a dependable workhorse to meet the rigors of contemporary digital demands.