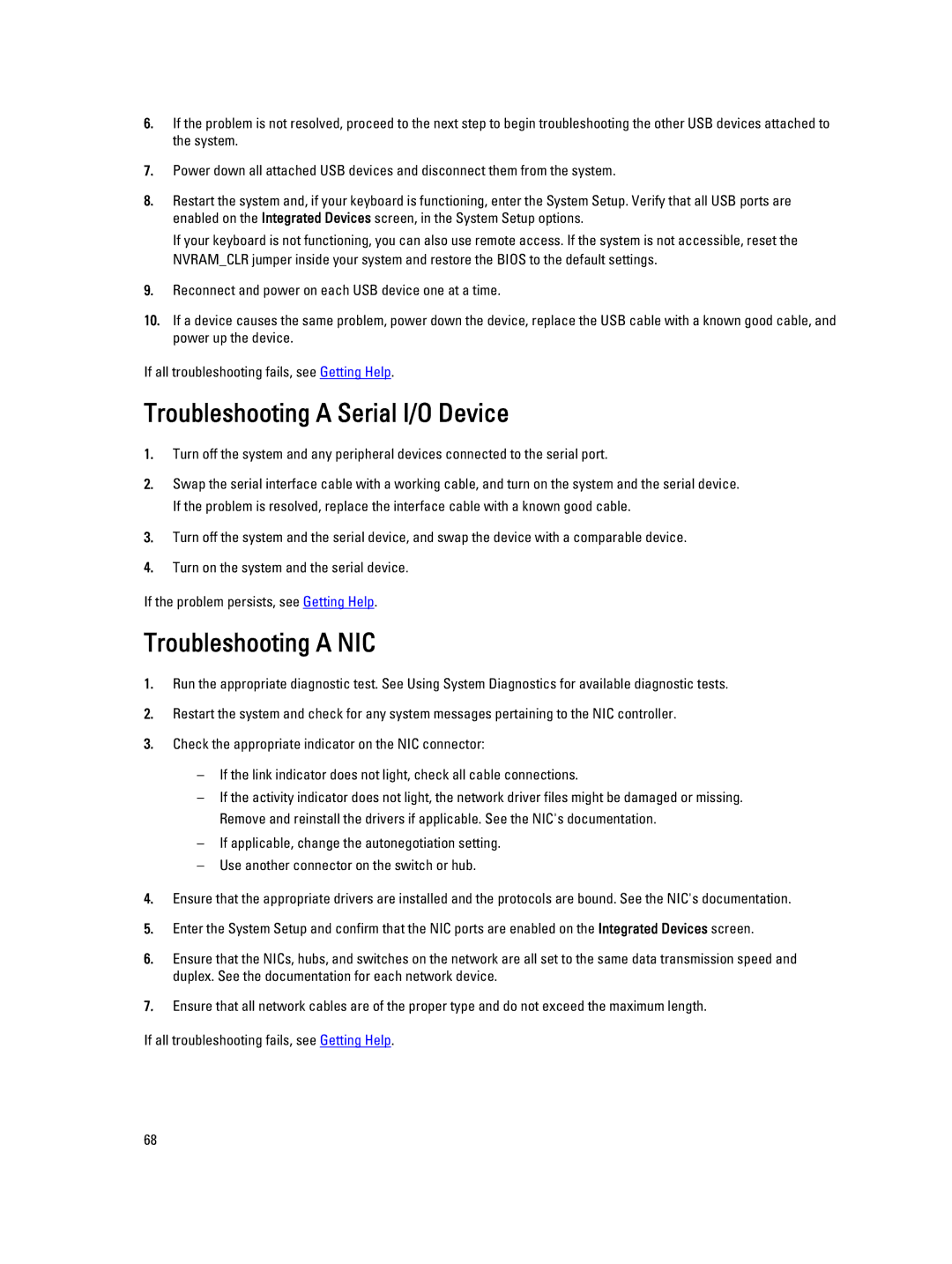DL4000 specifications
The Dell DL4000 is an innovative and robust data protection solution designed to meet the storage and backup needs of modern businesses. This appliance, part of Dell's Data Domain family, provides reliable data backup, recovery, and archiving, enhancing efficiency in managing critical business data.One of the standout features of the DL4000 is its integration of advanced deduplication technology. This allows businesses to significantly reduce the amount of storage required for backup data by eliminating duplicate copies of files. The result is reduced storage costs and improved backup speeds, enabling organizations to save both time and resources.
The DL4000 also boasts scalable capacity, which is essential for growing businesses. With the ability to increase storage volume without significant infrastructure changes, organizations can easily adapt the appliance to changing data requirements. The product is available in various configurations, offering flexible options to meet diverse business needs.
Another key characteristic is its high performance in data protection tasks. The DL4000 provides quick backup and recovery capabilities, thanks to its efficient data processing algorithms. Organizations can restore critical data swiftly, minimizing downtime and ensuring business continuity in the event of data loss. The appliance supports multiple backup sources, including virtual machines, physical servers, and cloud environments, providing flexibility in data management.
Additionally, the DL4000 is equipped with robust security features. It supports encryption both at rest and in transit, ensuring that sensitive data is protected from unauthorized access. Compliance with industry regulations is simplified, aiding organizations in maintaining data integrity and confidentiality.
User-friendliness is another highlight of the Dell DL4000. The intuitive management interface allows IT administrators to monitor and manage backups with ease. Automation features help streamline backup processes, reducing the likelihood of human error and ensuring consistent data protection.
In conclusion, the Dell DL4000 offers a comprehensive data protection solution that combines advanced technologies with user-centric design. Its deduplication capabilities, scalability, high performance, security features, and ease of use make it an ideal choice for businesses looking to enhance their data backup and recovery strategies. Organizations investing in the DL4000 can be confident that they are adopting a powerful tool to safeguard their valuable data assets.