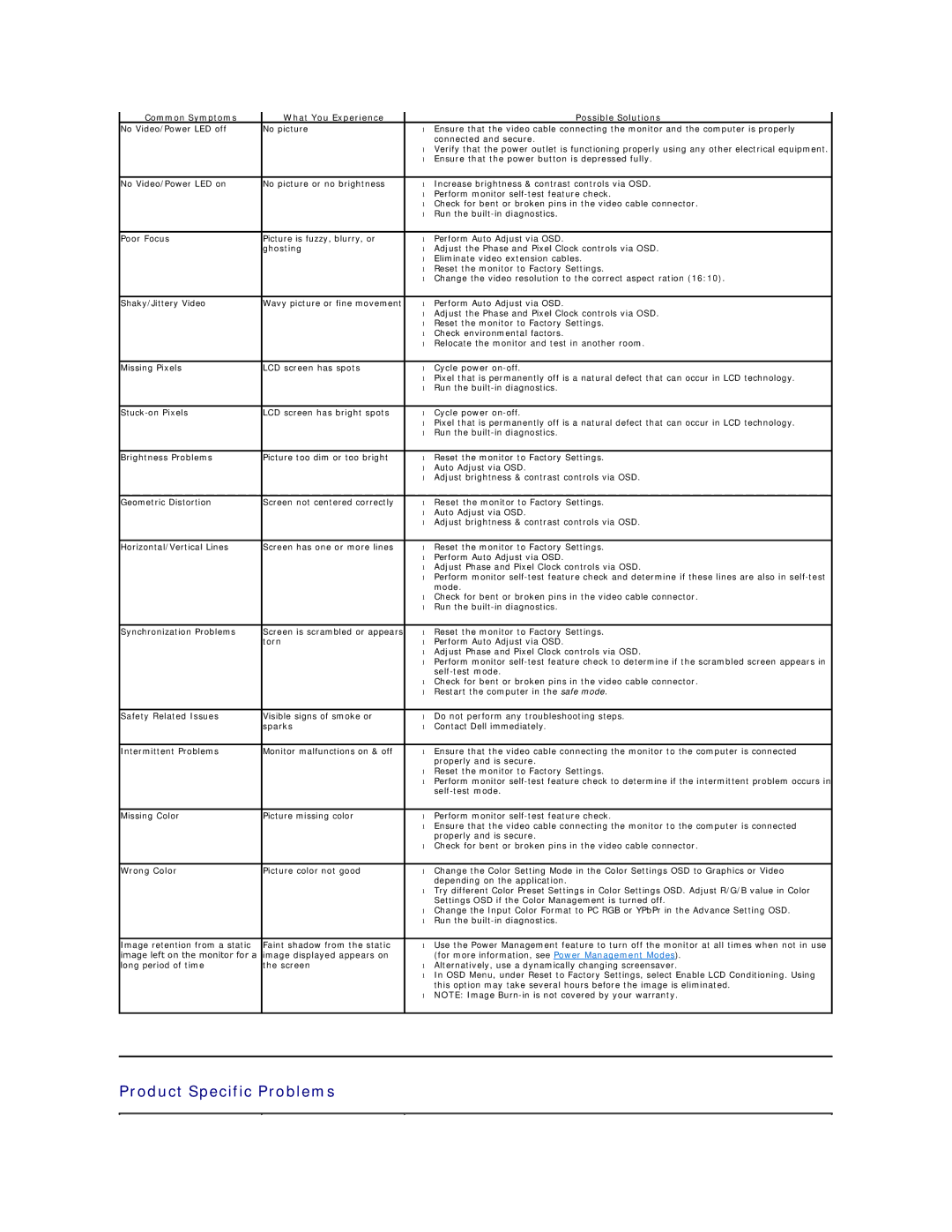E1709WC, E1709W specifications
The Dell E1709W and E1709WC are reliable monitors designed for both professional and personal usage, delivering excellent performance and functionality. These models are part of Dell's E-series, which focuses on providing efficient and cost-effective display solutions.The Dell E1709W features a 17-inch widescreen display with a resolution of 1440 x 900 pixels. This aspect ratio allows for an optimal viewing experience, particularly for those who work with multiple applications and need ample screen space. The monitor has a brightness level of 250 cd/m², which ensures clear visibility in various lighting conditions. The 1000:1 contrast ratio enhances image quality by providing deeper blacks and brighter whites, making it suitable for tasks that require detail and precision.
One of the key technologies incorporated in the E1709W is Dell's ComfortView, which minimizes harmful blue light emissions without altering color accuracy. This feature is particularly beneficial for users who spend long hours in front of the screen, helping to reduce eye strain and improve overall comfort. The monitor also boasts a 5ms response time, which is adequate for everyday multimedia applications and general computing tasks.
In addition to the E1709W, the E1709WC offers similar specifications with the added capability of built-in speakers, making it a convenient choice for users who wish to save desk space and simplify their setup. Both models support a variety of connectivity options, including VGA and DVI-D ports, ensuring compatibility with a range of devices.
The design of the E1709W and E1709WC is functional and straightforward, featuring a sturdy stand that allows for tilt adjustments. This flexibility in positioning helps users find the most comfortable viewing angle, whether they are working at a desk or engaging in collaborative tasks.
In terms of energy efficiency, both monitors are Energy Star certified, which indicates they meet rigorous standards for power consumption. This aspect not only helps users save on electricity bills but also aligns with environmentally conscious practices.
Overall, the Dell E1709W and E1709WC are solid options for individuals seeking dependable and functional monitors. Their combination of decent specifications, user-friendly features, and energy-efficient design makes them suitable choices for various computing needs. Whether for home or office use, these monitors deliver reliable performance that can enhance productivity and provide a satisfying viewing experience.