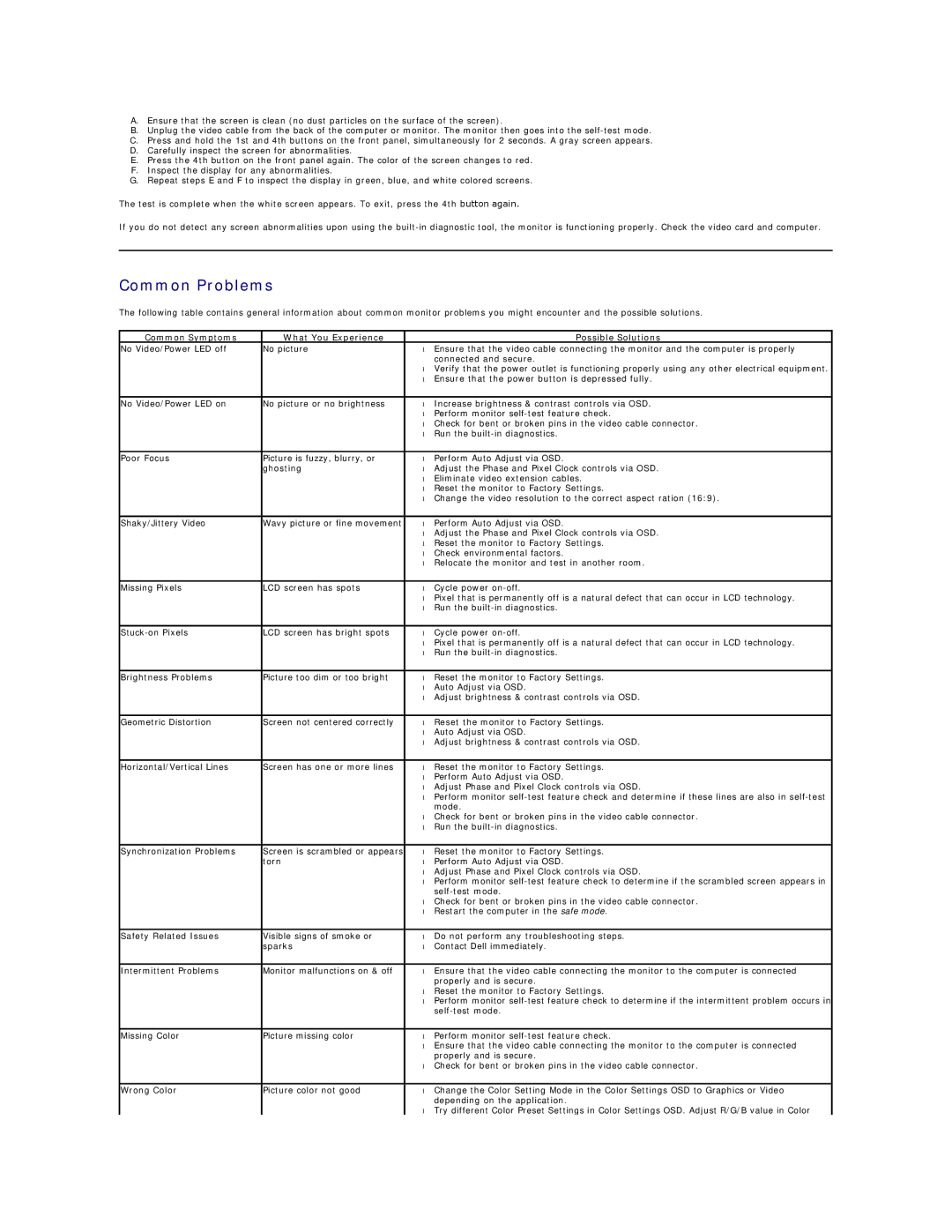E2010H specifications
The Dell E2210H, E2310H, W880P, and E2010H are notable contributions to the display market, catering to various user needs, particularly in professional and home environments. Each model features distinct specifications and characteristics that make them suitable for diverse applications.Starting with the Dell E2210H, this 22-inch LCD monitor boasts an impressive resolution of 1680x1050 pixels. Its 16:10 aspect ratio ensures a wider viewing experience that is advantageous for multitasking and applications. The E2210H employs a fast response time of 5ms, minimizing ghosting effects during fast-paced videos and games. Furthermore, with a contrast ratio of 1000:1 and a brightness of 250 cd/m2, users can expect vibrant colors and crisp images. The monitor maintains an eco-friendly design, meeting Energy Star standards, and includes features such as the Dell Display Management Software for seamless configuration.
Next in line is the Dell E2310H, a larger 23-inch model that raises the bar for performance. It offers a full HD resolution of 1920x1080 pixels, catering to users who demand high-definition detail for graphic design or media consumption. The E2310H utilizes similar technologies found in its predecessor, such as a 5ms response time and a 1000:1 contrast ratio, but it also includes wider viewing angles, thanks to its advanced panel technology. The model is also Energy Star compliant, offering a sustainable choice without compromising performance.
The W880P stands out as a versatile monitor aimed mainly at professionals in design and content creation fields. This display features a 24-inch screen, providing ample workspace for multitasking. With a resolution of 1920x1200 pixels, users benefit from enhanced detail and clarity, particularly valuable for design applications. The W880P supports various connectivity options, including DisplayPort and HDMI, ensuring compatibility with modern devices. With its superior color accuracy and wide color gamut, it is ideal for graphics-intensive work, making it a popular choice among designers and video editors.
Lastly, the Dell E2010H is a compact 20-inch monitor designed for basic computing needs without sacrificing quality. With a resolution of 1600x900 pixels, it is suitable for office applications and general use. The E2010H's lightweight design allows for easy placement, while its adjustable stand promotes ergonomic comfort. Like its counterparts, it complies with Energy Star regulations, showcasing Dell's commitment to sustainability.
In summary, the Dell E2210H, E2310H, W880P, and E2010H each cater to specific user needs, from casual office tasks to professional content creation, all while incorporating energy-efficient technologies and robust features to enhance the overall user experience.