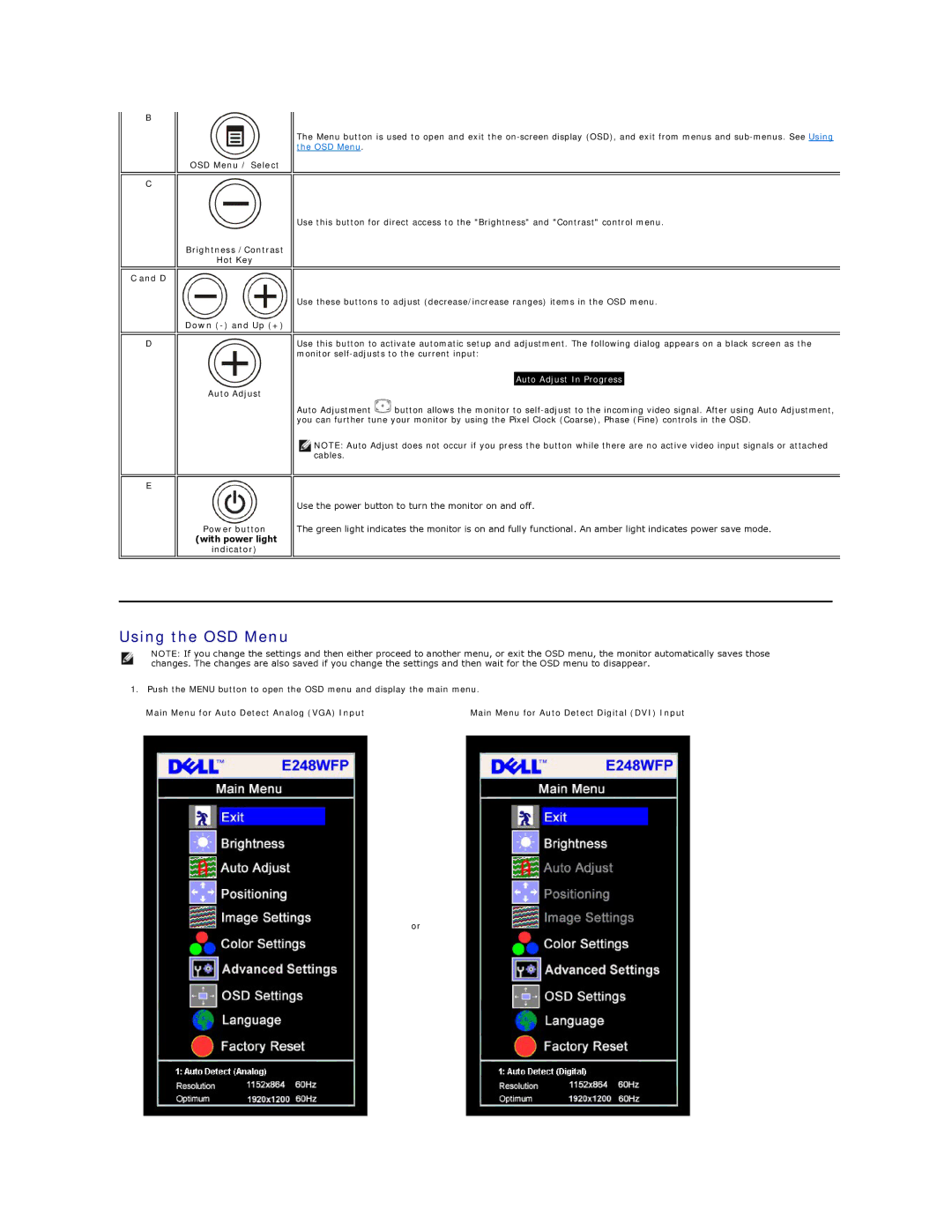E248WFP specifications
The Dell E248WFP is a versatile and reliable monitor designed for both professional and personal use. With its 24-inch widescreen display, this model is ideal for enhancing productivity, multimedia consumption, and gaming experiences. One of its standout features is the 1920 x 1200 resolution, which provides exceptional clarity and sharpness, allowing users to see fine details in images and text. The aspect ratio of 16:10 maximizes the screen real estate, making it perfect for multitasking and viewing documents side by side.The Dell E248WFP employs an advanced panel technology that ensures vibrant colors and wide viewing angles. With a brightness level of 400 cd/m² and a contrast ratio of 1000:1, users can expect brilliant visuals with deep blacks and bright whites, making it suitable for various tasks from graphic design to casual browsing. Furthermore, the monitor boasts a fast response time of 6 ms, which minimizes motion blur during fast-paced video playback and gaming.
Connectivity is one of the key strengths of the Dell E248WFP. It features multiple input options, including VGA, DVI-D, and DisplayPort, ensuring compatibility with a range of devices from laptops to desktop PCs. This versatility allows users to connect the monitor easily to their systems, enhancing flexibility in different environments.
Ergonomics is another area where the Dell E248WFP excels. It is equipped with an adjustable stand that allows users to modify the height, tilt, and pivot of the monitor according to their workstation needs. This customizable setup helps reduce eye strain and promotes better posture, contributing to a more comfortable viewing experience during long work hours.
In terms of energy efficiency, the Dell E248WFP is compliant with Energy Star standards, designed to consume less power without sacrificing performance. This not only contributes to reduced energy bills but also aligns with environmentally friendly practices.
Overall, the Dell E248WFP combines a rich feature set with effective performance, making it an excellent choice for both home and office use. Its impressive display, ergonomic design, and connectivity options cater to a wide range of applications, ensuring that users enjoy both comfort and functionality.